Introduction:
When it comes to write notes on MacBook, it is necessary to find effective ways in today’s fast digital world to stay organized and productive. With a MacBook at your fingers, you have many options to choose from when it comes to note-taking apps. In this article, we’ll discover seven effective ways to write notes on MacBook, to ensure that it’s right for your needs. From built-in apps like Notes and Text Edits to versatile options like Pages and Keynot, find out how you can customize your note-taking experience on your MacBook. Whether you’re writing ideas or managing minutes of meeting, knowing how to write notes on MacBook effectively will increase your productivity.
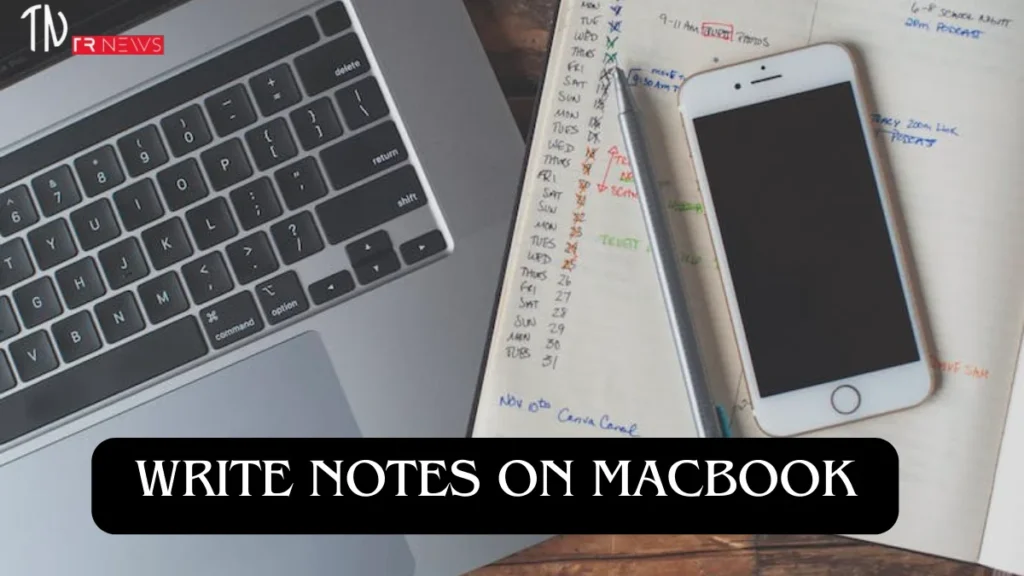
Seven Note-Taking Apps for MacBook:
- Notes
- TextEdit
- Pages
- Keynote
- Numbers
- Voice Memos
- Freeform
Table of Contents
Pros and Cons of 7 Ways to Write Notes on MacBook:
1. Notes App:
Pros:
- Integrated with macOS, readily available.
- Seamless syncing across Apple devices via iCloud.
- Supports basic note-taking functionalities like text styling, creating lists, inserting images, and linking notes.
- Simple and easy to use for quick note-taking tasks.
Cons:
- Notes are stored locally within the app, not as separate files.
- Limited formatting options compared to full-featured word processors.
- Lack of organizational features for larger note collections.
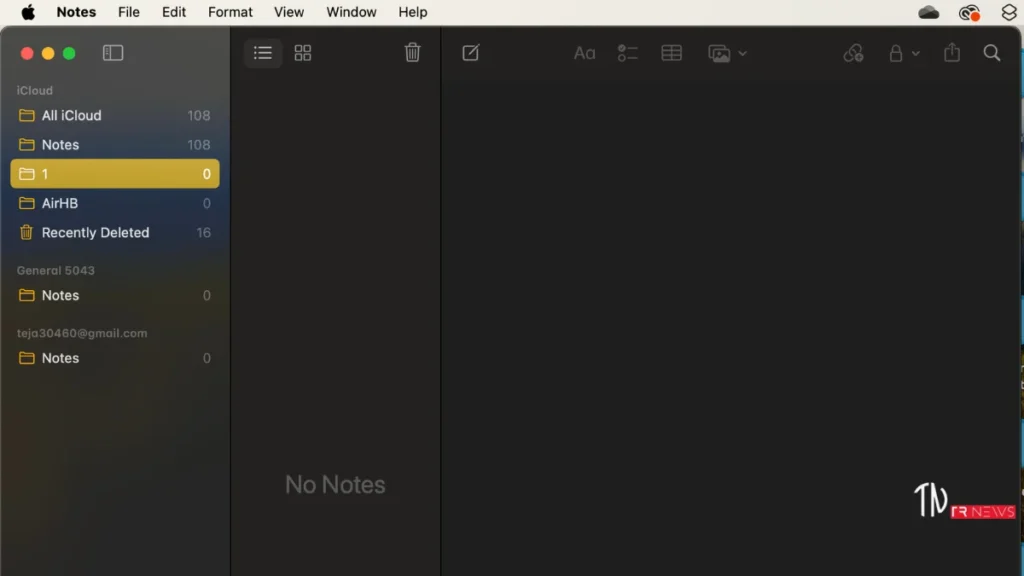
This software comes pre-installed on your Mac and is ideal for taking short notes. It’s simple to use and supports basic text formatting, including headings and lists. The notes sync across all your Apple devices through iCloud, but they’re stored only within the app, not as separate files.
2. TextEdit:
Pros:
- Offers both plain text and rich text modes.
- Can be used for quick note-taking in plain text mode.
- Rich text mode provides advanced formatting options like styling, colors, and adding images.
Cons:
- Limited organizational capabilities compared to dedicated note-taking apps.
- Lack of synchronization between devices.
- Rich text mode documents may not be compatible with all text editors.
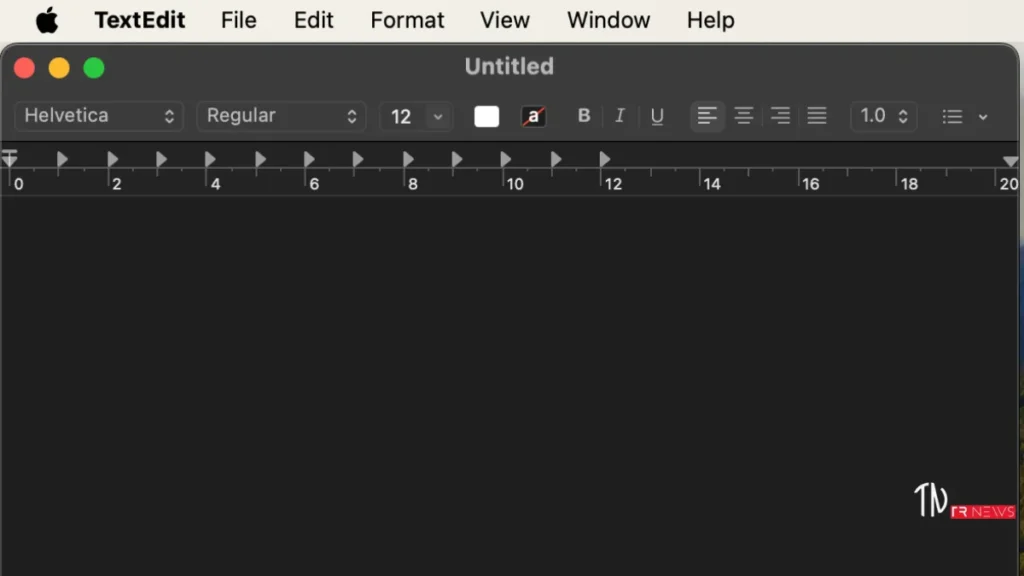
Another built-in app, TextEdit is a simple text editor. It’s handy for typing notes quickly in plain text mode or with formatting options in rich text mode. Notes are saved as separate files, which can be organized in folders alongside other project documents.
3. Pages:
Pros:
- Full-featured word processor with extensive formatting options.
- Allows for detailed layout customization with shapes, charts, and tables.
- Seamless integration with iCloud for cross-device access.
- Templates available for quick note-taking in outline mode.
Cons:
- Can be overwhelming for simple note-taking tasks.
- Requires more effort to set up compared to simpler note-taking apps.
- May not be ideal for users who prefer minimalistic interfaces.
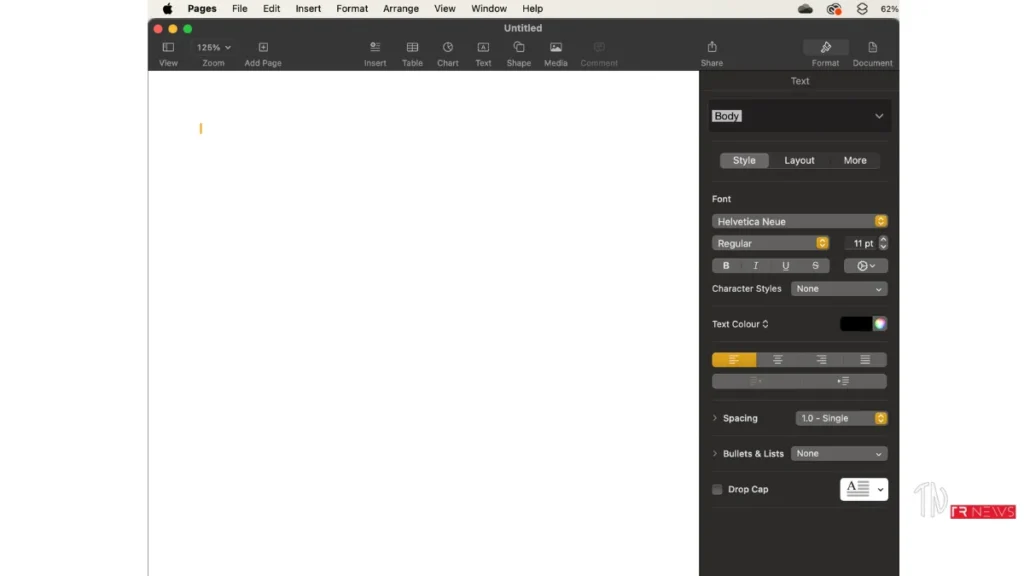
Pages is a full-featured word processor that offers extensive formatting options. It’s suitable for detailed note-taking, allowing you to create structured documents with text, images, charts, and more. Notes can be saved as separate files or within a project folder.
4. Freeform:
Pros:
- Provides a blank canvas for creative note-taking.
- Flexibility in arranging content, suitable for brainstorming sessions.
- Easy to move and rearrange elements.
- Supports adding text, images, and linking elements together.
Cons:
- Lack of structured organization may lead to cluttered notes.
- Less efficient for text-heavy note-taking compared to structured formats.
- Limited export options for sharing or archiving notes.
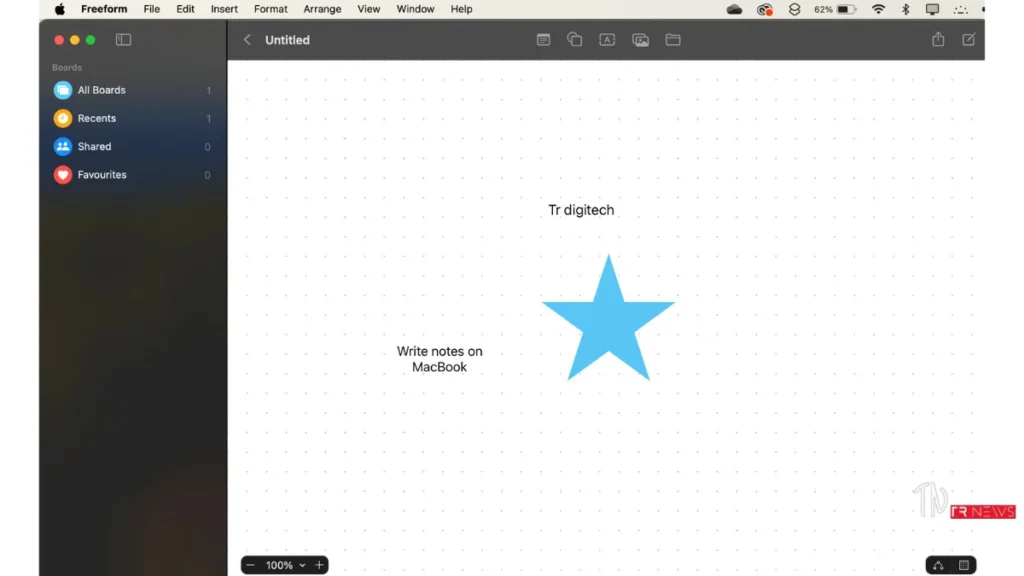
This app provides a flexible canvas for organizing notes creatively. You can add text boxes, images, and arrange content freely. It’s ideal for brainstorming sessions or visual note-taking, where you want the freedom to arrange information intuitively.
5. Voice Memos:
Pros:
- Convenient for capturing spoken notes on the go.
- Allows for playback manipulation like skipping silence and changing playback speed.
- Syncs across Apple devices via iCloud for easy access.
Cons:
- May not be suitable for users who prefer written notes.
- Limited editing capabilities compared to text-based note-taking.
- Relies on audio recording, which may not capture detailed information as effectively as written notes.
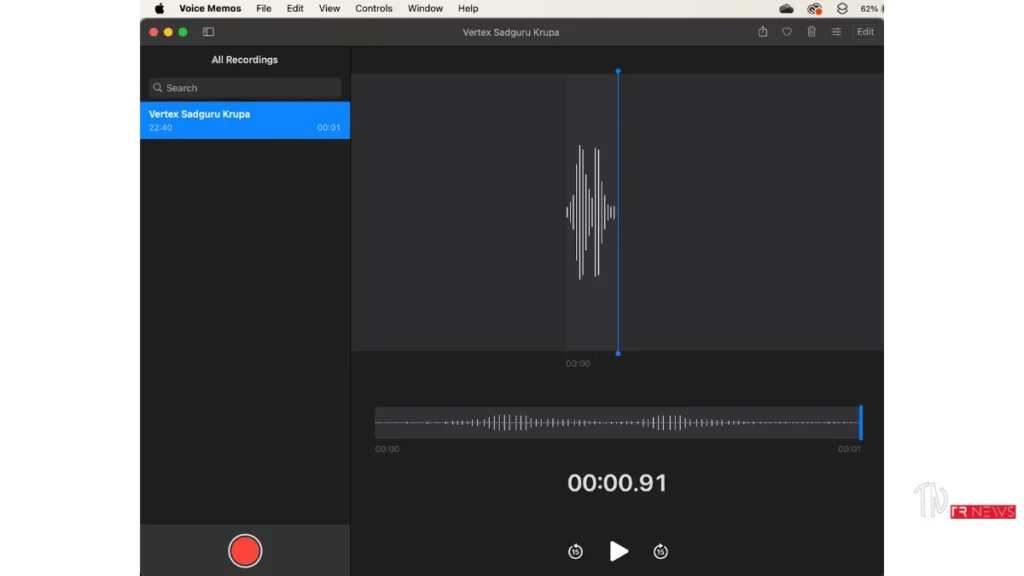
Voice Memos lets you record audio notes using your Mac’s microphone. It’s convenient for capturing ideas on the go or during lectures. You can play back recordings and adjust settings like skipping silence or changing playback speed. Recordings sync across your Apple devices.
6. Numbers:
Pros:
- Provides a structured framework for note-taking within a spreadsheet format.
- Suitable for organizing information in tables, especially for time-based or tabular data.
- Offers flexibility in formatting and arranging content within cells.
Cons:
- May not be intuitive for traditional note-taking tasks.
- Lack of advanced text editing features compared to dedicated note-taking apps.
- Requires familiarity with spreadsheet software for efficient use.
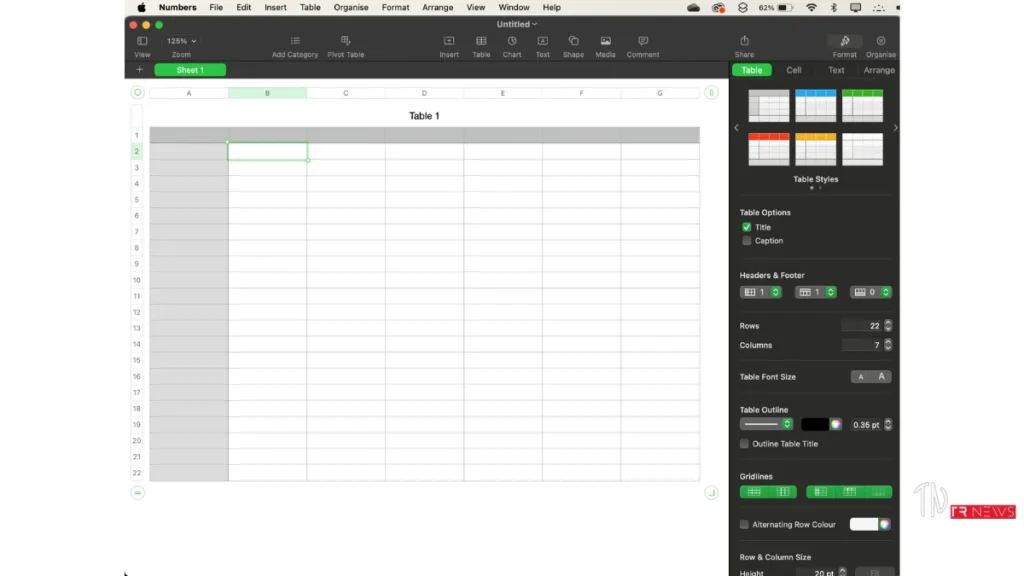
While primarily a spreadsheet app, Numbers can also be used for note-taking. You can create a table layout to organize information systematically. Each cell can contain text, making it suitable for recording meeting notes, project details, or other structured data.
7. Keynote:
Pros:
- Outline mode provides a structured format for note-taking during presentations.
- Allows for organizing notes in a visual manner similar to note cards.
- Customizable templates for tailoring the note-taking experience.
Cons:
- Primarily designed for presentations, not specifically for note-taking.
- Limited functionality compared to dedicated note-taking apps.
- Learning curve for users unfamiliar with Keynote’s interface and features.
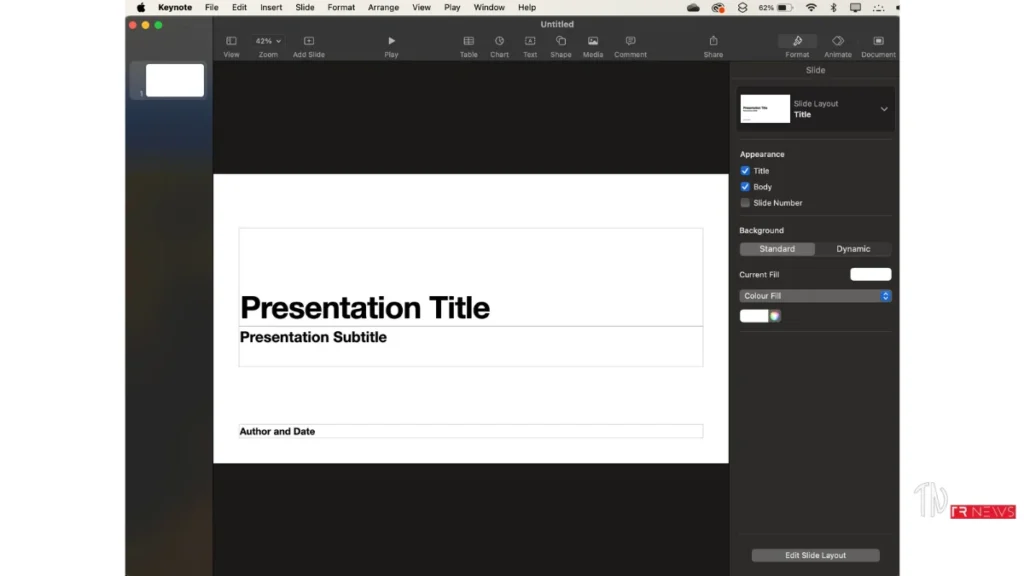
Keynote, typically used for presentations, offers an outline mode for note-taking. You can structure notes hierarchically and visualize them as slides. This approach is useful for summarizing meetings or lectures, with the added benefit of being able to present or print the notes later.
Write Notes on MacBook Like a Pro: Tips for Effective Note-Taking
- Organize Your Notes: Use folders or categories to keep your notes organized and easily accessible.
- Utilize Shortcuts: Learn keyboard shortcuts to speed up your note-taking process and improve efficiency.
- Sync Across Devices: Take advantage of iCloud synchronization to access your notes seamlessly across all Apple devices.
- Backup Regularly: Ensure that your notes are backed up regularly to prevent data loss.
- Explore Third-Party Apps: Don’t hesitate to explore third-party note-taking apps available on the App Store to find the one that best suits your needs.
Conclusion:
With the abundance of note-taking apps available for MacBook users, finding the right tool to suit your preferences and needs has never been easier. Whether you like simplicity, creativity or functionality, there’s an app designed to enhance your note-taking experience. By searching for seven different ways to write notes on MacBook, you can streamline your workflow, increase productivity, and expose your creativity more than ever. With so many options to write notes on MacBook, you’ll discover the perfect fit for your style and requirements.
Frequently Asked Questions (FAQs):
Q. Can I sync my notes across multiple devices using these apps?
A. Yes, most of these apps offer synchronization features that allow you to access your notes across all your Apple devices seamlessly.
Q. Are these apps suitable for professional use?
A. Absolutely! Many professionals rely on these apps for their note-taking needs due to their versatility and productivity-enhancing features.
Q. Can I convert my notes to different file formats?
A. Yes, you can export your notes to various file formats, including PDF, Word, and plain text, depending on the app you’re using.
Q. Are these apps compatible with older versions of macOS?
A. Usually, these apps are compatible with older MacOS versions, but it’s always good to check compatibility before upgrading.
Q. Do these apps offer cloud backup options?
A. Yes, most of these apps offer cloud backup options, ensuring that your notes are securely stored and accessible from anywhere.
Q. How can I select the most appropriate note-taking app for my needs?
A. Consider factors such as simplicity, features, and cross-platform compatibility to find the perfect fit.
Q. Do I need to pay for premium features?
A. While basic functionality is often free, premium features may require a subscription or one-time purchase.
Q. Are these apps compatible with third-party accessories?
A. Yes, many note-taking apps support integration with styluses, keyboards, and other accessories for enhanced usability.
You may also Like: