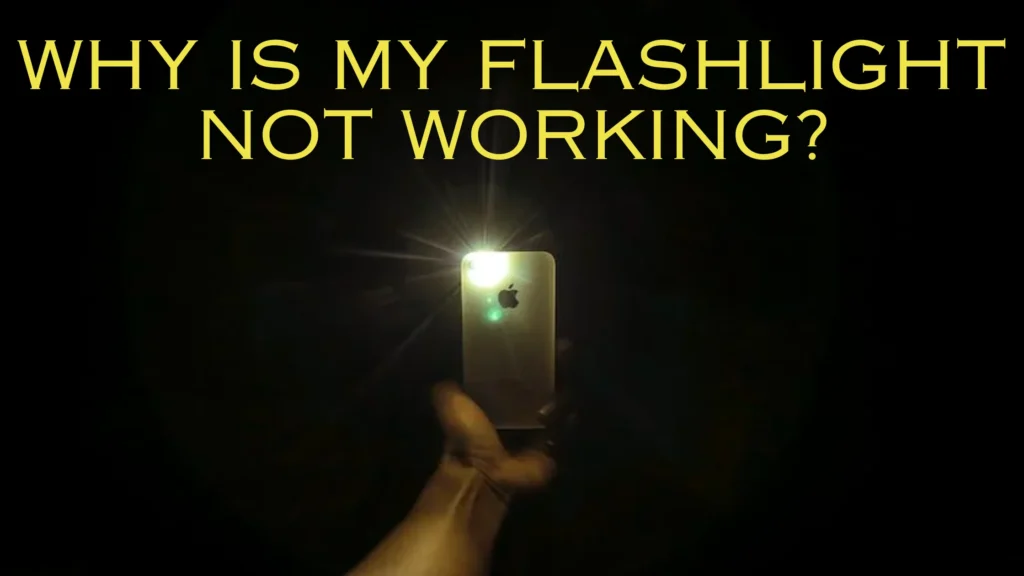
Table of Contents
Unraveling the Mystery of “Why Is My Flashlight Not Working”
Ever wondered, ‘Why is my flashlight not working?’ In our fast-paced lives, a dependable smartphone flashlight is essential. Yet, the vexation of flashlight issues is a shared experience, whether you use an Android or iPhone. Embark on a comprehensive guide where we demystify ‘why is my flashlight not working,’. Uncover practical strategies to address and troubleshoot malfunctioning flashlights on both Android and iPhone devices.”
Decoding the Enigma: Exploring the Roots of ‘Why Is My Flashlight Not Working’ Malfunctions
Ever had your flashlight act up and left you wondering, ‘Why is my flashlight not working?’ Well, solving the mystery begins by understanding what’s causing the glitch. For Android users, it could be ‘why is my flashlight not working’ in power-saving mode, dealing with software quirks, conflicting apps, or even hardware issues. Now, let’s talk iPhones. Low power mode, a drained battery, device overheating, or software glitches might be the culprits behind ‘why is my flashlight not working.’ Join us as we unravel these mysteries and figure out why your flashlight might not be lighting up when you need it to
Tackling Android Flashlight Challenges: A Step-by-Step Guide to Solutions
1. Disable Battery Saver Mode:
Disable power-saving mode through the quick panel or device battery settings to allow the flashlight to function optimally.
- Swipe down from the top to see the notification panel
- Look for the battery icon or a power-saving mode icon
- It may vary depending on your device and Android version, but it’s typically represented by a battery or a battery with a percentage.
- Tap on the battery/power-saving mode icon
- This will usually take you to the battery settings.
- Find and disable power-saving mode
- In the battery settings, you should see an option related to power-saving mode. Tap on it, and you should find the option to disable or turn off power-saving mode.
- Confirm the action if prompted
- Some devices might ask for confirmation before disabling power-saving mode. Confirm the action if prompted.
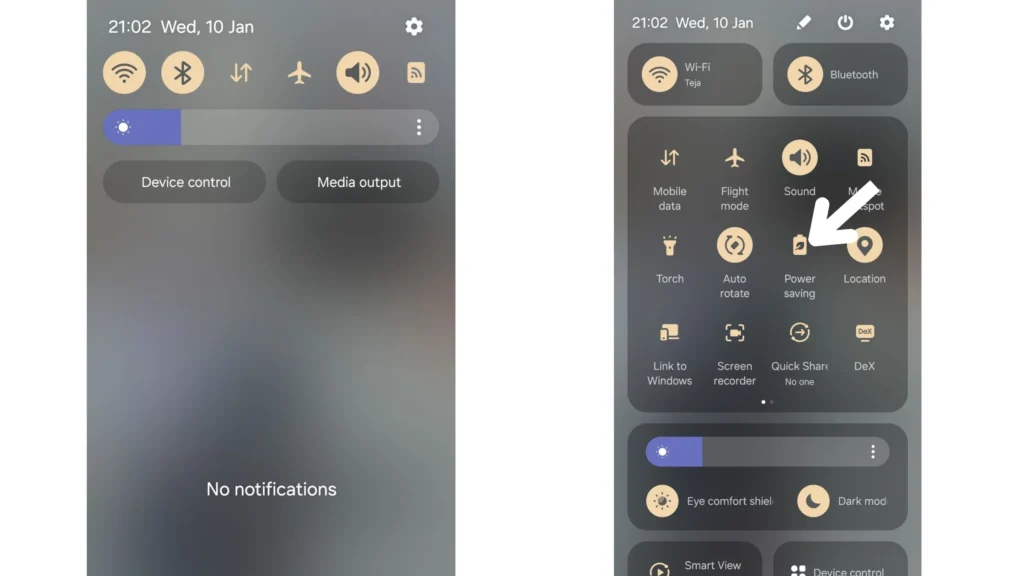
2. Reboot your smartphone:
Restarting your Android device can eliminate hidden junk files or errors causing flashlight malfunctions.
3. Clear Camera App Data
Clearing camera app data can rectify flashlight issues related to app corruption on Android devices.
- Open Settings:
- Navigate to your device’s home screen.
- Swipe down the notification shade and tap the gear icon, or find the “Settings” app in your app drawer.
- Go to Apps or Application Manager:
- Look for either “Apps,” “Application Manager,” or “Applications” in the Settings menu.
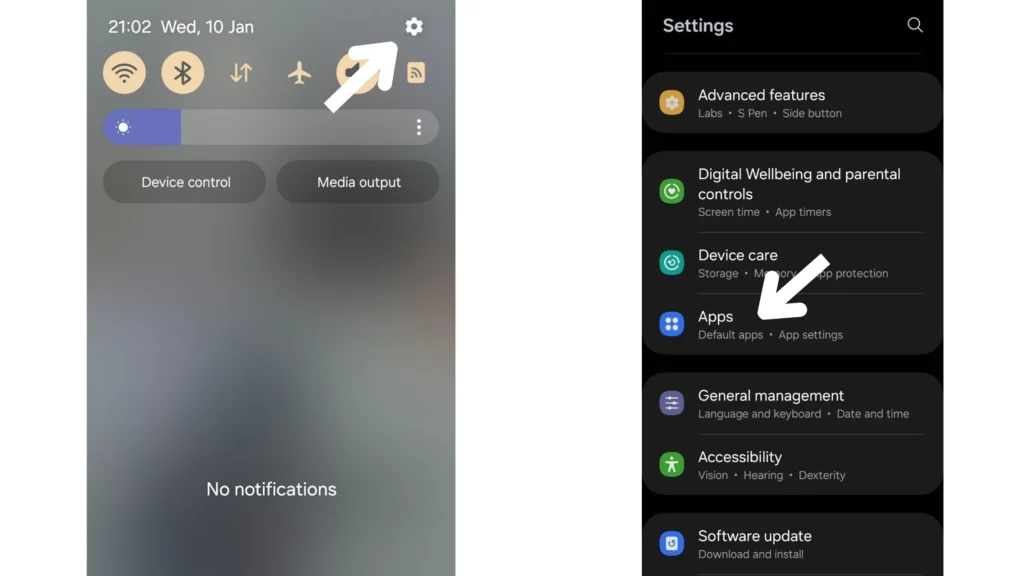
- Find and select the Camera app:
- Scroll through the list of installed apps until you find the “Camera” app.
- On some devices, you may need to tap “All apps” or a similar option to see the complete list.
- Access App Info:
- Tap on the Camera app to open its App Info screen.
- Clear Data:
- Within the App Info screen, look for the “Storage” or “Storage & Cache” option.
- You should see options like “Clear Data” or “Clear Storage.” Tap on this option.
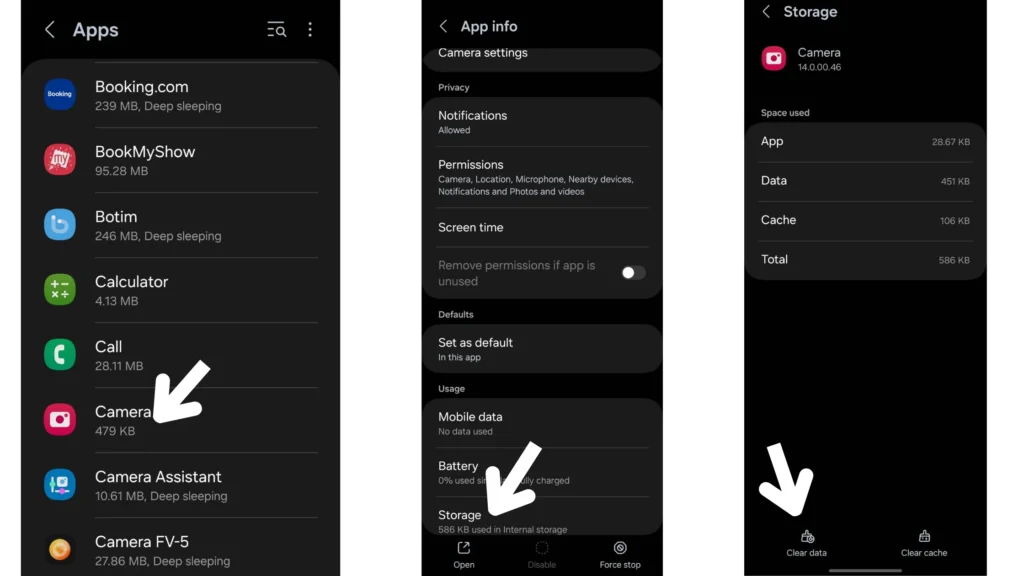
- Confirm the action:
- A confirmation prompt may appear, informing you that clearing data will delete app settings, accounts, and databases. Confirm that you wish to delete the information.
- Restart the camera app:
- After clearing the data, you may need to restart the Camera app or your device to apply the changes.
4. Remove recently installed applications:
Identify and uninstall conflicting applications to ensure seamless flashlight operation.
5. Explore Third-Party Flashlight Apps:
Consider reliable third-party flashlight apps as a backup if the default feature fails to function.
6. Perform a system settings reset:
Resetting system settings can serve as a last resort to fix persistent flashlight issues on Android devices.
- Open Settings:
- Navigate to your device’s home screen.
- Swipe down the notification shade and tap the gear icon, or find the “Settings” app in your app drawer.
- Go to General Management or System:
- The location may vary slightly depending on your device and Android version.
- Look for options like “General Management” or “System.” Tap on it.
- Reset Options:
- Within the General Management or System section, look for an option like “Reset” or “Reset settings.”
- Select Reset Settings:
- Tap on “Reset settings” or a similar option. To proceed, you may need to enter your device’s PIN, pattern, or password.
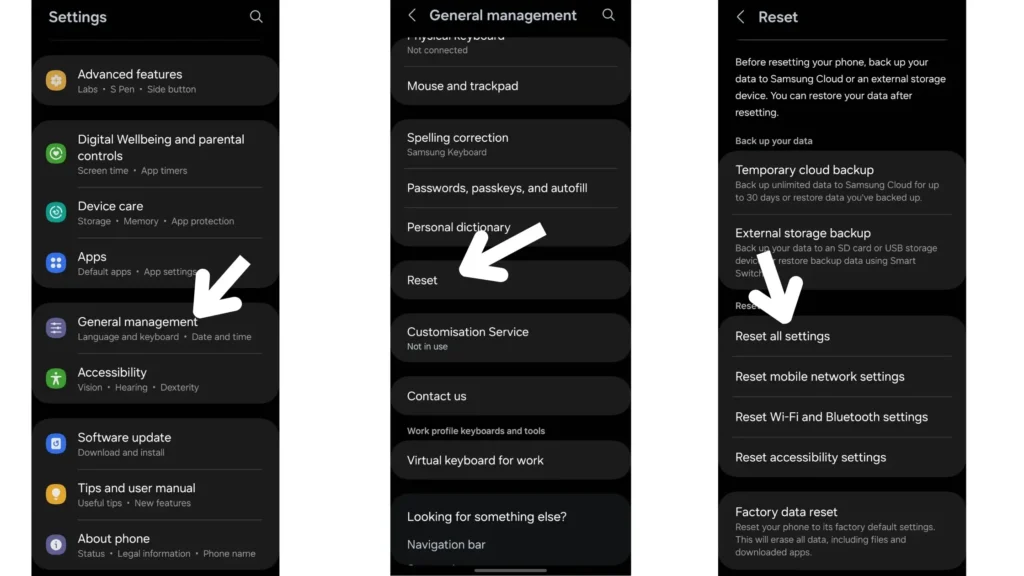
- Confirm the action:
- A confirmation prompt will appear, explaining that this action will reset all settings. Confirm that you want to proceed.
- Complete the reset:
- After confirming, the system will reset the device’s settings. This process may take a few moments.
- Restart your device:
- Once the reset is complete, it’s a good idea to restart your device to apply the changes.
7. Seek professional assistance:
In cases of potential hardware issues, consulting authorized service centers is advisable for professional assistance.
iPhone Flashlight Troubles: Navigating Tailored Solutions
1. Deactivate Low Power Mode
Navigate to Settings > Battery and disable Low Power Mode to restore flashlight functionality.
- Open Settings:
- Locate the “Settings” app on your iPhone. It features a gear icon as its icon.
- Navigate to Battery Settings:
- Scroll down and tap on “Battery” in the Settings menu.
- Turn off Low Power Mode:
- In the battery settings, you’ll find the “Low Power Mode” toggle switch. If Low Power Mode is currently active, the switch will be green. Simply tap the switch to turn it off. It will turn white when Low Power Mode is disabled.
- Verify Low Power Mode is Off:
- Confirm that Low Power Mode is turned off by checking the battery icon in the top-right corner of the screen. If Low Power Mode is off, the battery icon should return to its normal color.
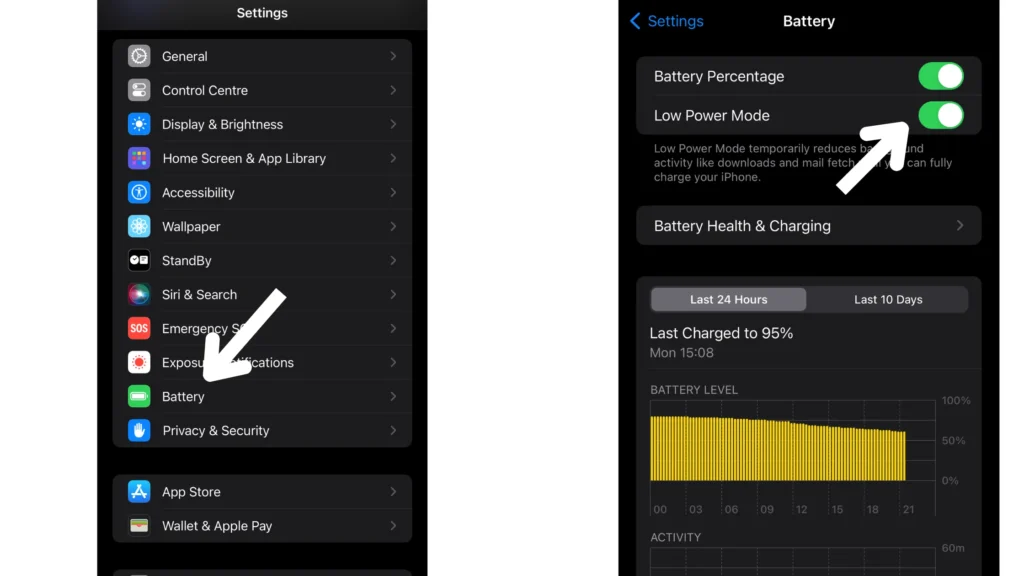
2. Ensure iPhone Charging
Ensure your iPhone has sufficient battery power, as low battery levels can impede the flashlight feature.
3. Monitor iPhone Temperature
Prevent overheating by placing your iPhone in a cool, dry place. Refraining from refrigeration is advised.
4. Customize the Control Center Flashlight
Remove and re-add the flashlight option in Settings to customize the Control Center.
- Open Settings:
- On your iPhone, go to the “Settings” app.
- Select Control Center:
- Scroll down and select “Control Center.”
- Customize Controls:
- Tap on “Customize Controls.”
- Remove or add controls:
- In the customization menu, you may see a list of controls. From here, you can add or remove controls.
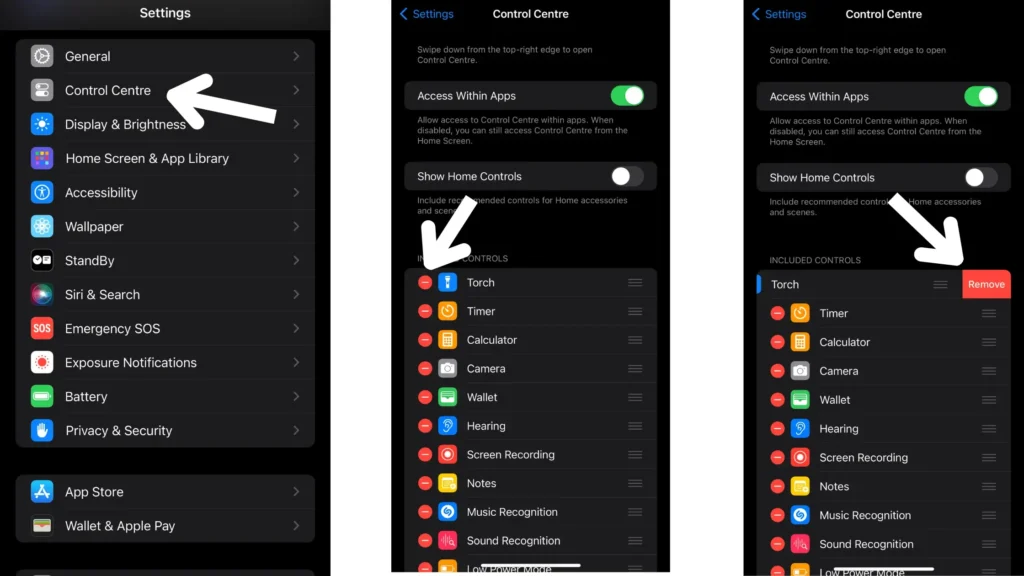
5. Close Camera App
Exit the Camera app to allow the flashlight to function in the Control Center.
6. Activate Flashlight via Camera Flash
Switch on the flashlight through the Camera app’s flash function.
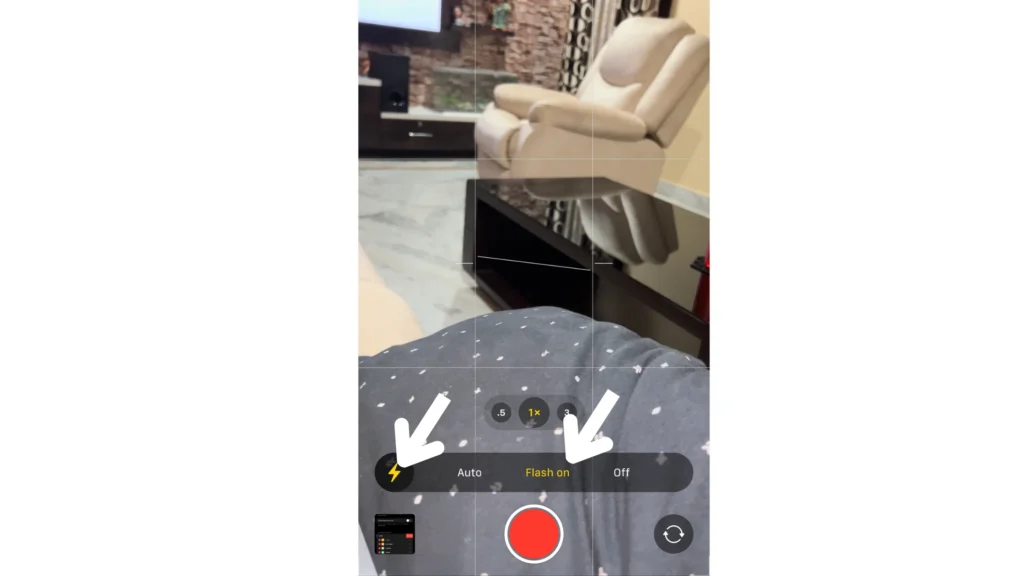
7. Invoke Siri for Flashlight activation:
Siri can override the grayed-out icon issue and activate the flashlight with a voice command.
8. Update the iPhone’s iOS
Check for iOS updates in Settings > General > Software Update to resolve performance bugs affecting the flashlight.
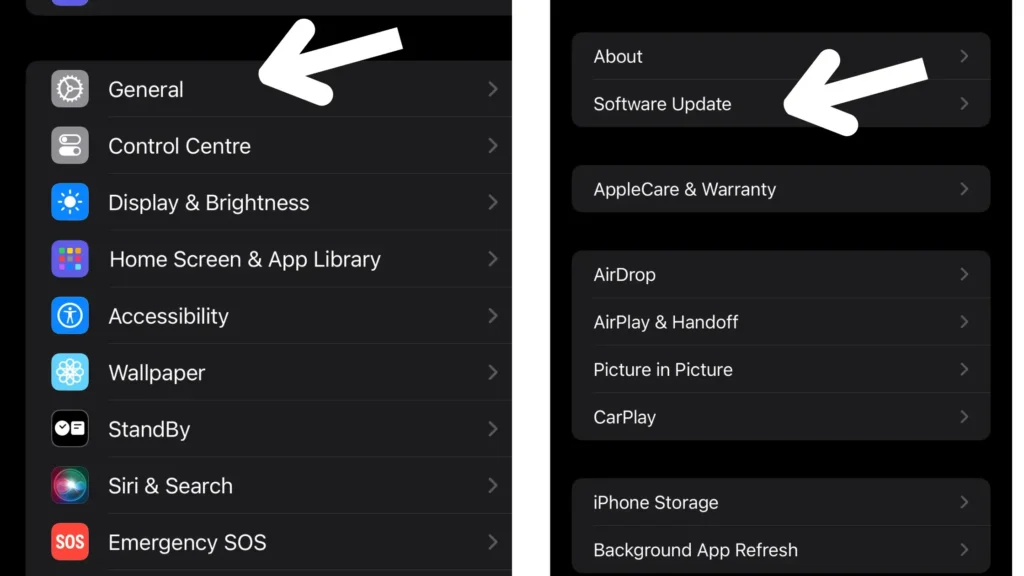
9. Restart your iPhone:
Reboot your iPhone via Settings > General > Shut Down to address various software issues.
10. Restore to a Previous Backup
Restore your iPhone to a previous backup to tackle persistent flashlight issues.
11. Reset all settings:
As a final resort, reset iPhone settings in Settings > General > Transfer or Reset iPhone.
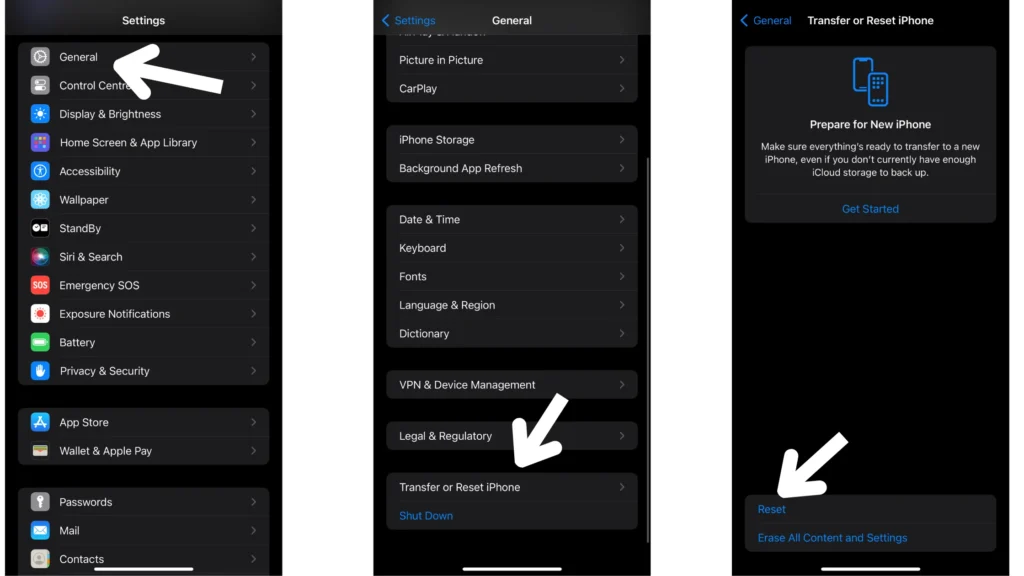
Frequently Asked Questions (FAQs):
Q: Can third-party flashlight apps really solve the issue on Android?
A: Yes, reliable third-party flashlight apps can serve as a backup if the default feature fails to work.
Q: What should I do if the flashlight still doesn’t work after restarting my iPhone?
A: Try toggling the camera flash in the iPhone’s Camera app or asking Siri to turn on the flashlight.
Q: Is it safe to refrigerate my iPhone to cool it down?
A: No, refrigeration is not recommended. Place your iPhone in a cool, dry place instead.
Q: How often should I update my iPhone’s iOS to prevent flashlight issues?
A: Regularly check for iOS updates in Settings > General > Software Update to ensure optimal performance.
Q: When is it advisable to seek professional assistance for flashlight problems?
A: If the issue persists and is suspected to be a hardware problem, consulting authorized service centers is recommended.
In Conclusion: Illuminating the Path Through ‘Why Is My Flashlight Not Working’
Whether you’re rocking an Android or iPhone, this guide’s got your back when your flashlight decides to play hide-and-seek. We’ve covered everything about ‘why is my flashlight not working,’ so follow these tips to light up your life again. Stick with our solutions, and you’ll be navigating through the darkness like a pro. And, if things get tricky, don’t hesitate to call in the pros for a thorough flashlight therapy session!
You May Like: