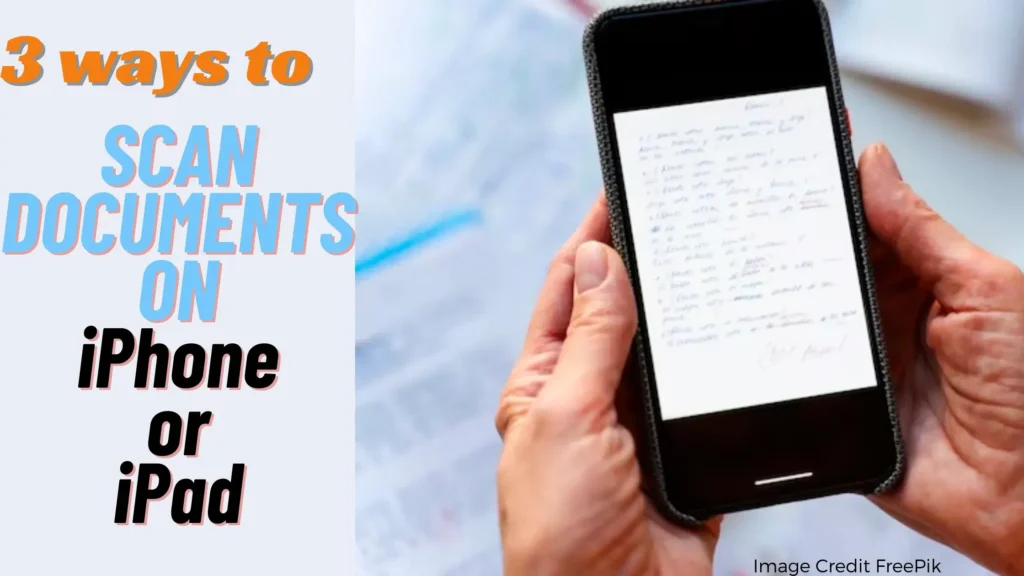
Table of Contents
Introduction: Scan Documents on iPhone or iPad
Here, we’ll show you three super easy ways to scan documents on iPhone or iPad. We’ll discover useful tools and applications that simplify scanning. Whether you’re a student, a pro, or always on the move, let’s harness your iPhone’s power for easy document scanning. Ready to scan documents on iPhone or iPad? Let’s keep it simple and easy.
3 Best Ways to Scan Documents on iPhone or iPad:
1. Built-in Scanner: A Hidden Gem (Note app)
- Open the Notes app:
- Locate the Notes app on your iPhone. It’s the one with a simple icon resembling a notepad.
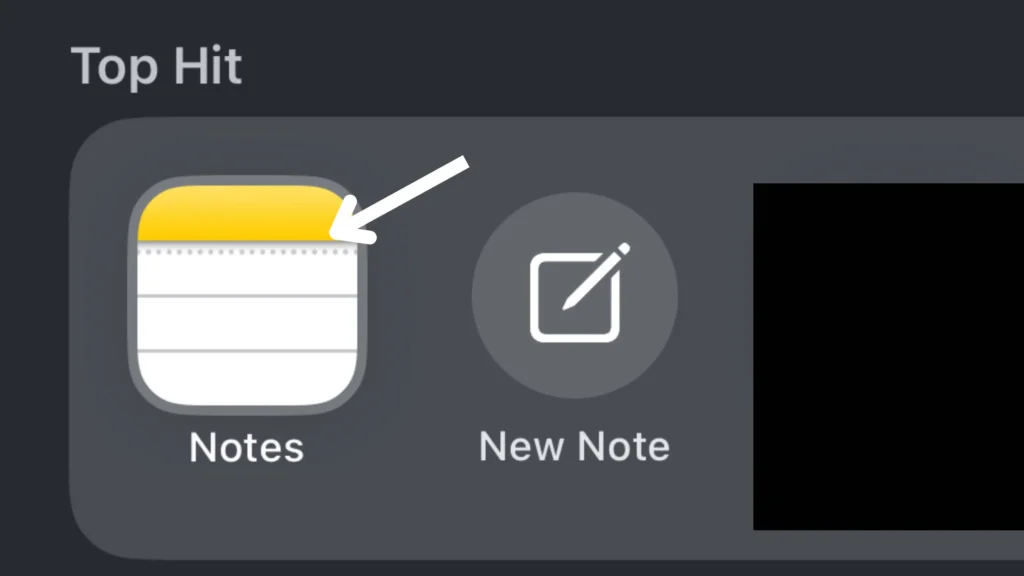
- Create a new note:
- Tap the “New Note” icon to create a new note. You can choose an existing note if you prefer.
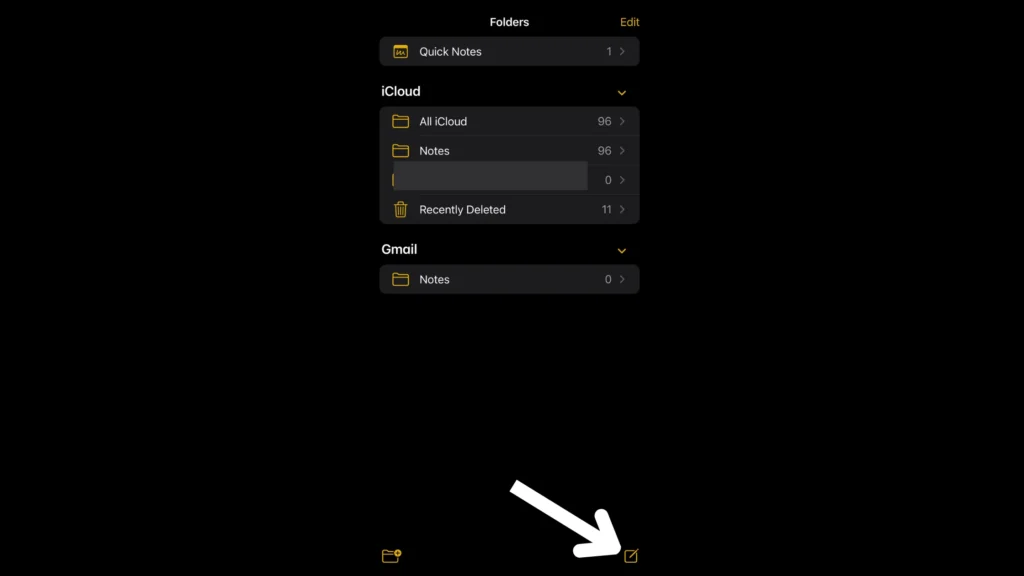
- Tap the camera icon.
- Look for the camera icon within the note interface. It’s usually located near the bottom.
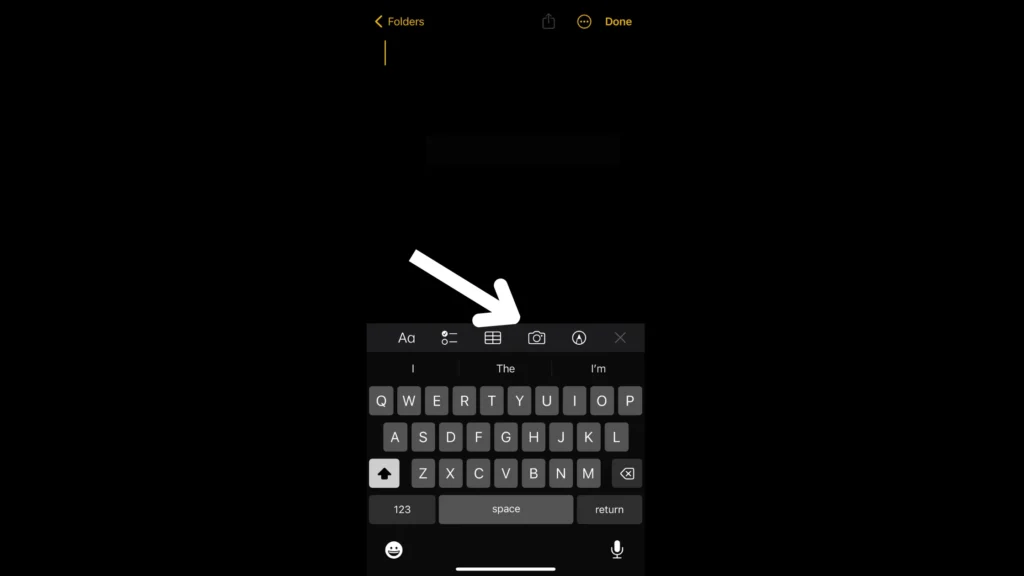
- Select “Scan Documents”:
- Upon tapping the camera icon, a menu will appear. Select the option that states “Scan Documents.”
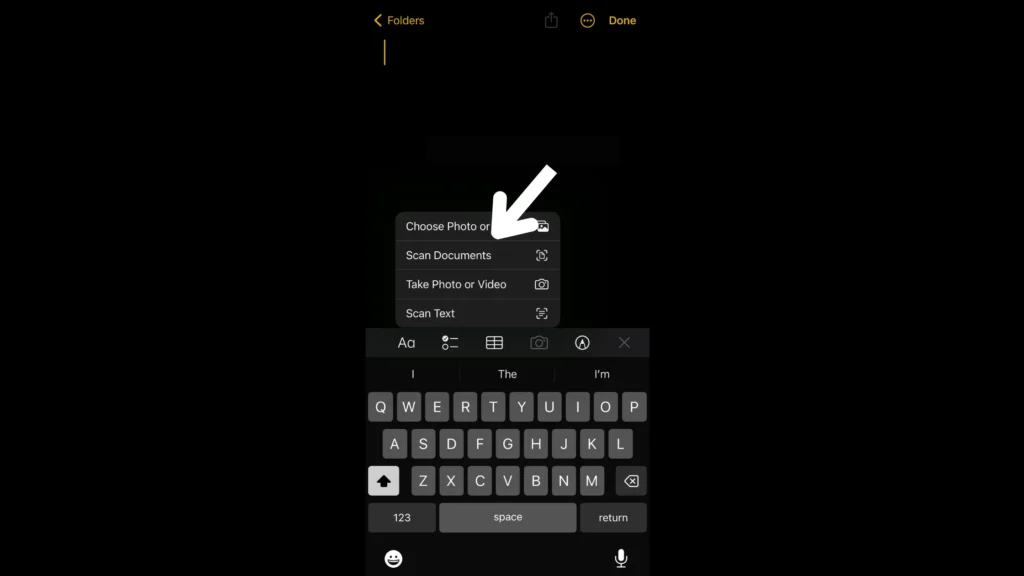
- Position your iPhone:
- Align your iPhone’s camera with the document you want to scan. The built-in scanner will automatically detect the edges of the document.
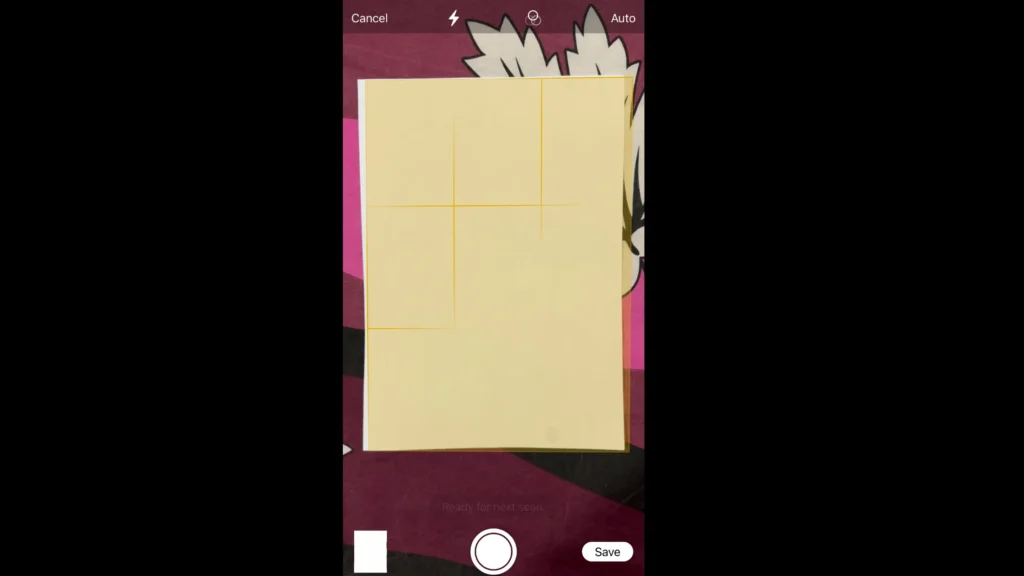
- Capture and edit:
- Tap the shutter button to capture the scan. The scanner will enhance the image for optimal clarity. You can also adjust the corners or retake the scan if needed.
Features of the Built-in Scanner:
Now that you’ve accessed the built-in scanner, here are some features that make it a hidden gem:
- Intuitive Edge Detection:
- The scanner intuitively detects the edges of the document, ensuring a clean and precise scan without unnecessary background.
- Automatic Enhancement:
- The built-in scanner enhances the scanned image automatically, adjusting brightness and contrast for optimal clarity.
- Multiple-page scanning:
- You can scan multiple pages within the same document. The app will organize them seamlessly, creating a cohesive file.
- Easy Editing:
- Basic editing features are available within the Notes app. You can crop, rotate, or add annotations to your scanned documents.
2. Using Third-Party Apps: Elevate Your Scanning Experience
1. Adobe Scan: Elevate Your Document Management
Adobe Scan, made by the folks who came up with the PDF, makes scanning documents kind of fancy. It does more than just regular scanning; it can recognize text on its own, crop things smartly, and even turn scanned papers into PDFs that you can edit. Plus, it works really well with other Adobe stuff, making everything feel smooth and easy for users.
2. Microsoft Office Lens: A Productivity Powerhouse
Microsoft Office Lens is like having a scanning superhero in your pocket! It goes beyond regular document scanning; it can even capture whiteboards and business cards. The best part? It plays really nicely with other Microsoft Office apps. So, when you scan something cool, you can smoothly drop it into Word or PowerPoint, making your work life a breeze and super productive!
3. Evernote Scannable: Streamlined Scanning for Evernote Users
If you really like Evernote, you should definitely check out Evernote Scannable. This app makes scanning super easy—just aim your camera at the paper, and it takes care of everything. The best part is that it syncs seamlessly with Evernote. So, if you’re a fan of that note-taking app, this is a really convenient choice.
3. Use Siri Shortcuts: Efficiency Redefined
- Launch the Shortcuts app:
- If you do not have the Shortcuts app installed, you may get it from the App Store. Open the app on your iPhone.
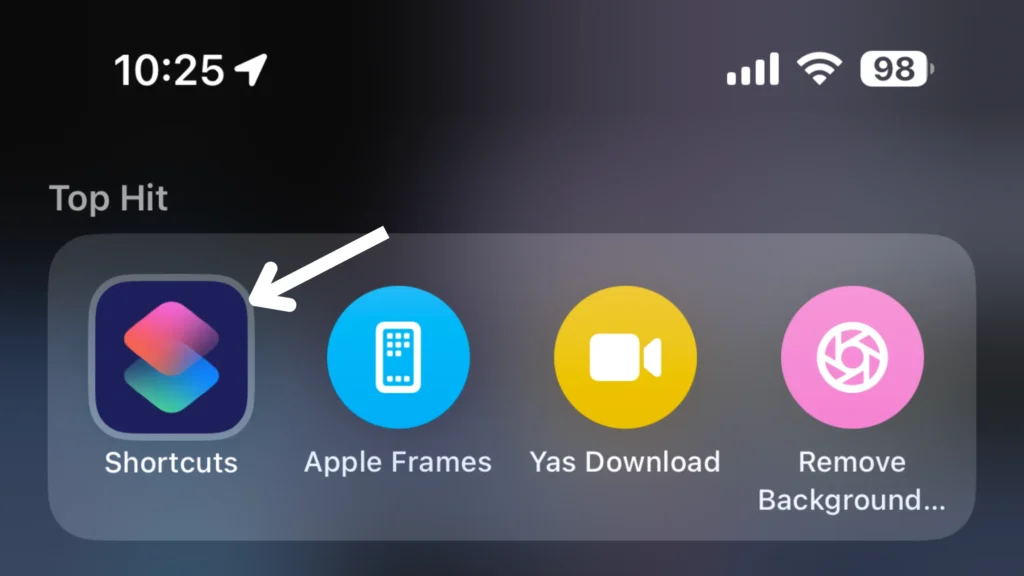
- Create a new shortcut:
- To create a new shortcut, tap the “+” symbol. You’ll see the shortcut creation interface.
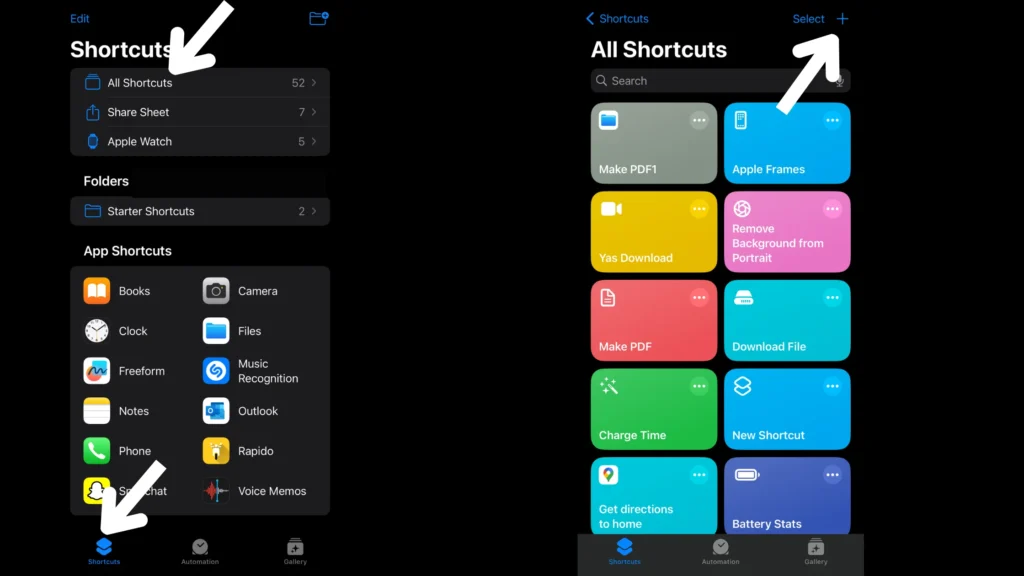
- Add Action:
- In the shortcut editor, tap “Add Action.” Search for “Scan Documents” in the actions list. Add this action to your shortcut.
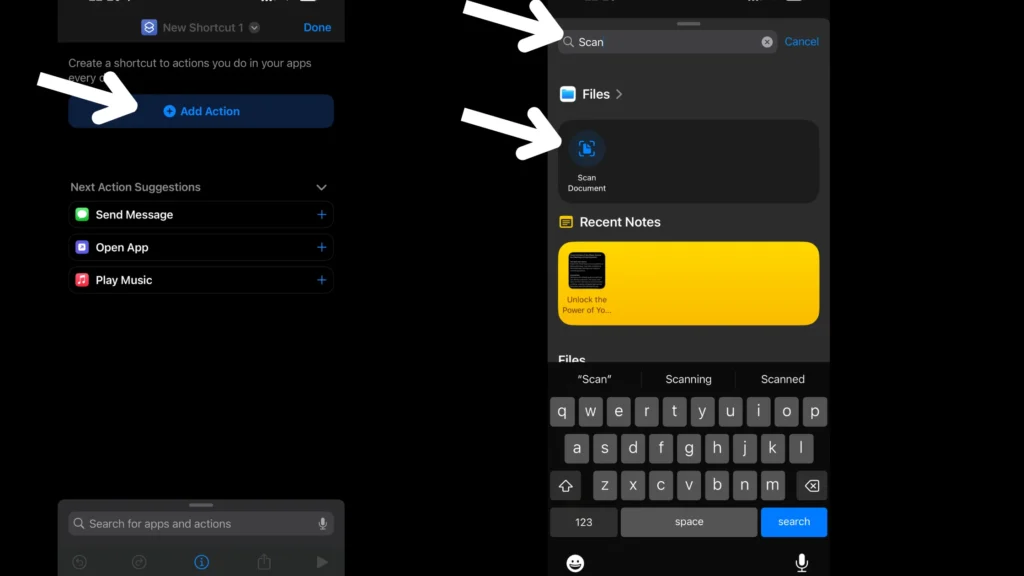
- Customize your shortcut:
- Feel free to tweak the shortcut by adding more actions, like saving the scanned document to a specific location or sending it through email.
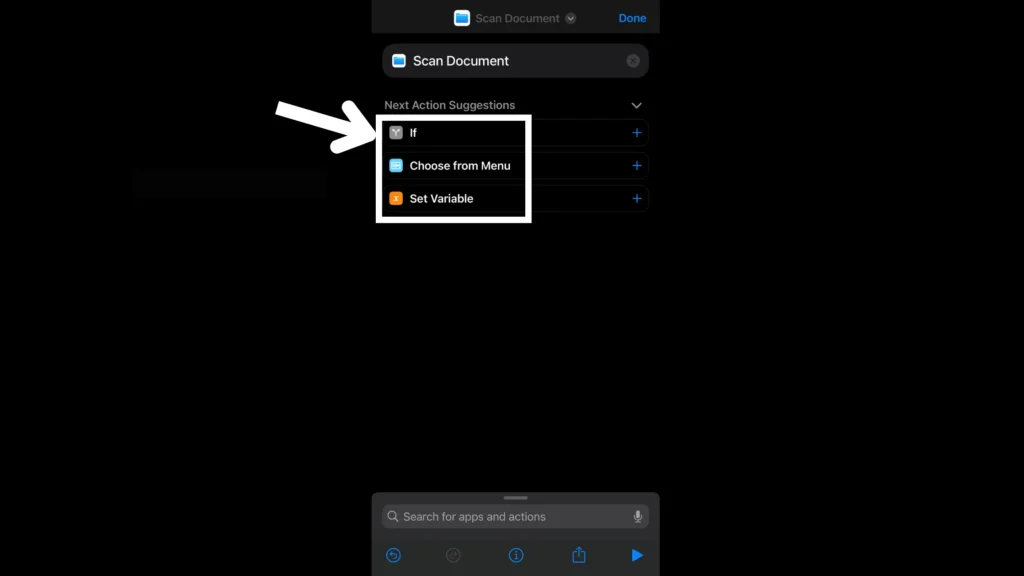
- Name your shortcut:
- Give your shortcut a personalized name. This is the phrase you’ll use with Siri to trigger the scanning process.
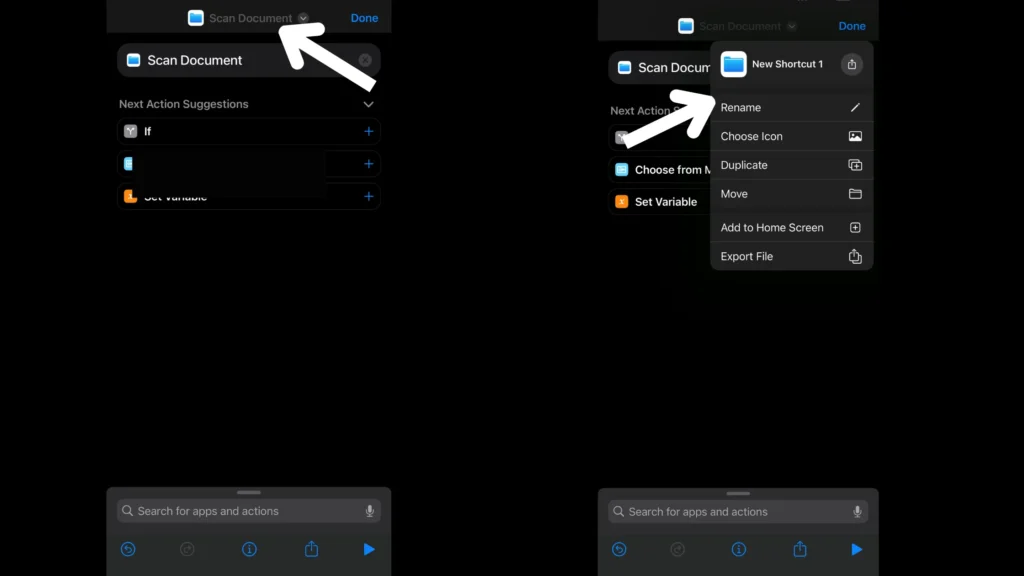
- Run Your Shortcut:
- Save your shortcut, and it’s ready to use. You can run it directly from the Shortcuts app or by using Siri (by saying “Scan Document”).
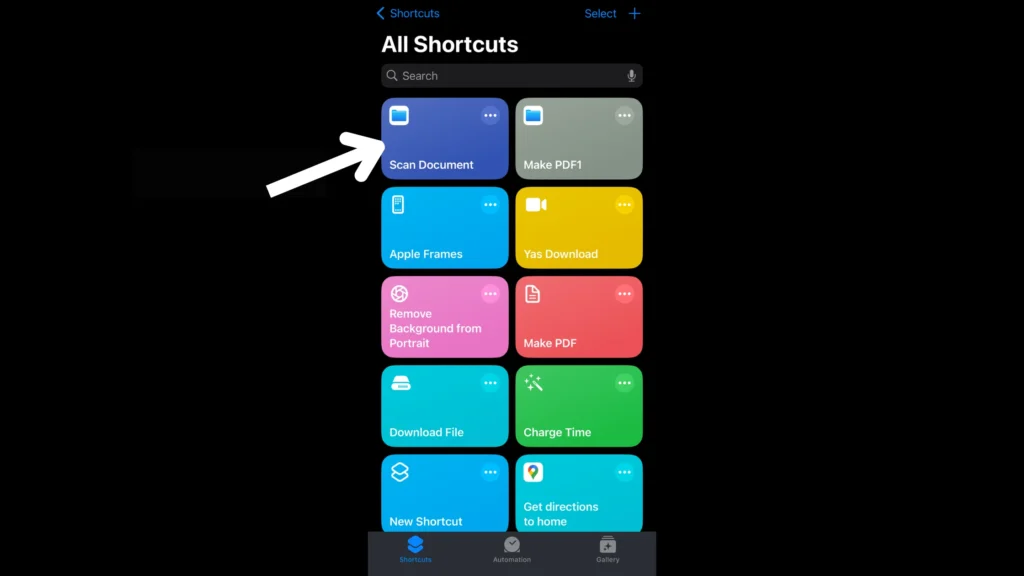
Comparison: Notes App vs. Shortcut App vs. Third-Party Apps
When it comes to scanning things on your iPhone or iPad, you’ve got quite a few options. Let’s dive into what makes the Notes app, Shortcut app, and other scanning apps good or not-so-good. This way, you can figure out which one suits you best.
Notes App: Your Handy Scanner
Ease of Use
The Notes app stands out for its user-friendly interface. With a straightforward process, users can quickly scan documents on iPhone or iPad without the need for extensive setup or configuration.
Automation
While the Notes App provides basic scanning functionality, it lacks the advanced automation features found in the Shortcut App. Users looking for simplicity over customization may find this limitation acceptable.
Advanced Features
The Notes app is like your buddy for easy scanning. It keeps things simple, making it a breeze to turn your physical documents into digital ones. Sure, it might not have all the fancy extras you find in other apps, but what it does, it does well—straightforward and user-friendly.
Integration
With seamless integration into the Apple ecosystem, the Notes App effortlessly synchronizes scanned documents across your devices through iCloud. This makes it an excellent choice for users deeply embedded in the Apple ecosystem.
Shortcut App: Automating the Process
Ease of Use
Setting up the Shortcut App might take a little bit at first, but its user-friendly design makes it easy for those who want to customize things. Once you’ve got it all set up, the app makes scanning a breeze.
Automation
The Shortcut App shines in automation. Users can create personalized shortcuts with specific actions, providing a level of customization unmatched by the Notes App. It’s ideal for those who prefer a more hands-off approach.
Advanced Features
When users can create and personalize shortcuts, it really opens up a bunch of options with the app. Whether you want to tweak image settings or turn your scans into PDFs, the Shortcut App is there for users who want a customized scanning experience.
Integration
While not as deeply integrated into the Apple ecosystem as the Notes App, the Shortcut App offers moderate integration options. Users can still expect a cohesive experience within the iOS environment.
Third-Party Apps: Expanding Possibilities
Ease of Use
The ease of use varies among third-party apps, but many are designed with user-friendliness in mind. Their interfaces may offer additional features, but they generally aim for simplicity.
Automation
Third-party apps provide a range of automation features, depending on the chosen application. Some offer customizable workflows, while others focus on simplicity, striking a balance between automation and user control.
Advanced Features
This is where third-party apps really show their stuff. Take, for instance, CamScanner, Scanbot, and Adobe Scan; they bring in some pretty fancy features like recognizing text, letting you edit documents, and giving you various ways to save your scans.
Integration
The integration level with the Apple ecosystem depends on the third-party app. Many provide options for seamless synchronization with iCloud, while others may rely on their cloud services.
Considerations for Choosing the Right Method:
Making the right choice among these methods depends on your specific needs and preferences. Consider the following factors:
- Speed: If speed is a priority, the Notes app and the Shortcut app both offer burstiness, ensuring a quick scanning process.
- Editing capabilities: If you require advanced editing features, especially for professional or detailed documents, Adobe Scanner might be the better choice.
- Automation: For users who value automation and hands-free operation, the Shortcut app provides a customizable solution.
- Simplicity: If you prefer a straightforward, no-frills approach, the Notes app stands out as the simplest option.
- Flexibility: If you anticipate scanning a variety of document types with different requirements, Adobe Scanner’s flexibility might be advantageous.
Frequently Asked Questions (FAQs):
Q. How can I access the built-in scanner?
A. To access the built-in scanner, open the Notes app, create a new note, tap the camera icon, and select “Scan Documents.”
Q. Are third-party scanner apps safe to use?
A. Yes, reputable apps like CamScanner and Adobe Scan prioritize user security. Ensure you download from trusted sources like the App Store to guarantee safety.
Q. Can I use my iPhone to edit scanned documents?
A. Absolutely! Many third-party apps offer editing features, allowing you to annotate and modify scanned documents with ease.
Q. Is Siri Shortcuts available on all iPhone models?
A. Siri Shortcuts is available on iPhone models running iOS 12 and later. Check the settings to see whether your device is compatible.
Q. What’s the advantage of using OCR in scanning apps?
A. OCR (Optical Character Recognition) in scanning apps allows your iPhone to recognize text in scanned documents, making it searchable and editable.
Q. How Can I Share Scanned Documents from My iPhone?
A. Most scanning apps provide easy sharing options. Tap the share icon, choose your preferred method, and share scanned documents effortlessly.
Conclusion:
Scan documents on iPhone or iPad and unlock the full potential of your device by mastering the art of document scanning. Whether you love the easy built-in options, the cool features of third-party apps, or the hands-free magic of Siri Shortcuts, these three top methods guarantee a smooth scanning ride. Embrace the future of document scanning with your pocket-sized powerhouse. Ready to scan documents on iPhone or iPad? Let’s explore the simple and efficient ways together.”
You May Also Like:
- 3 Best Ways to Convert a Picture to PDF on an iPhone: Unlocking the Power of Portability
- 11 World’s Most Expensive Mobile Phones: A Luxurious Affair
- Empower Photos: ‘Why is My Camera Blurry?’ – 5 Fixes Illuminate
- Revitalize: 7 Power Fixes for ‘MacBook Won’t Turn On After Update
- Empower: How to Keep Your Laptop On When Closed