Introduction to Programming on MacBook:
If you’re a MacBook user and curious about programming or coding on macOS, you’re in the right place. Programming on MacBook involves using various tools and methods to create software, apps, or scripts. Whether you’re a beginner or an experienced coder, there are different approaches you can take to write code on your MacBook. In this guide, we’ll explore four user-friendly ways to start programming on MacBook.

Table of Contents
1. Using the Script Editor for coding on MacOS:
What is a script editor?
Script Editor is like a built-in tool on macOS. It helps you write and edit special kinds of code called scripts, like AppleScript and JavaScript. You can use it to make things happen automatically on your Mac, create your own little programs, and do simple tasks with just a few lines of code. It’s pretty handy!
Steps to Program Using a Script Editor:
- Open Script Editor: First, locate and open the Script Editor application on your MacBook. You can typically find it in the “Applications” folder or by using Spotlight search.
- Create a New Document: Once Script Editor is open, click on “File” in the menu bar, then select “New” to create a new document.
- Choose a language: The Script Editor supports multiple languages, such as AppleScript, JavaScript, and others. Choose the language you want to write your code in by selecting it from the drop-down menu in the top-left corner of the Script Editor window.
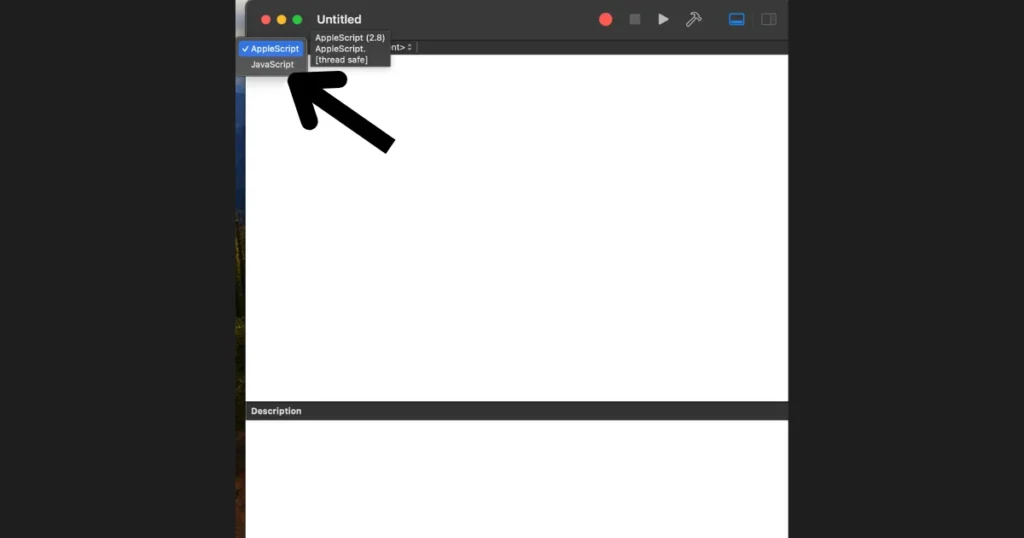
- Write Your Code: Now, you can start writing your code in the editor window. Use the syntax and rules of the chosen programming language to write your script. You can write anything from simple commands to complex functions, depending on your needs.
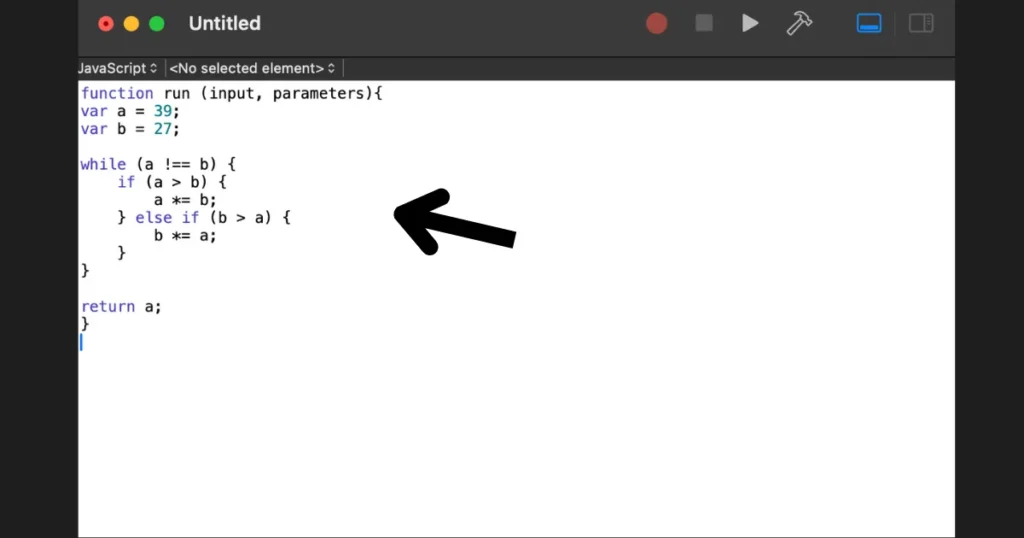
- Run Your Script: Once your script is saved, you can run it directly from the Script Editor by clicking on the “Run” button in the toolbar. Alternatively, you can run your script from the terminal or by double-clicking on the saved script file.
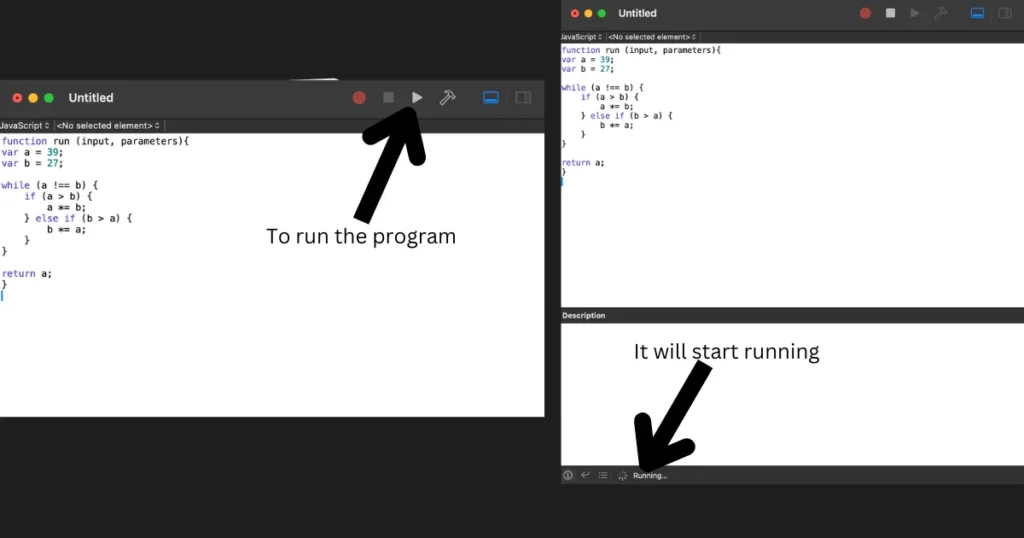
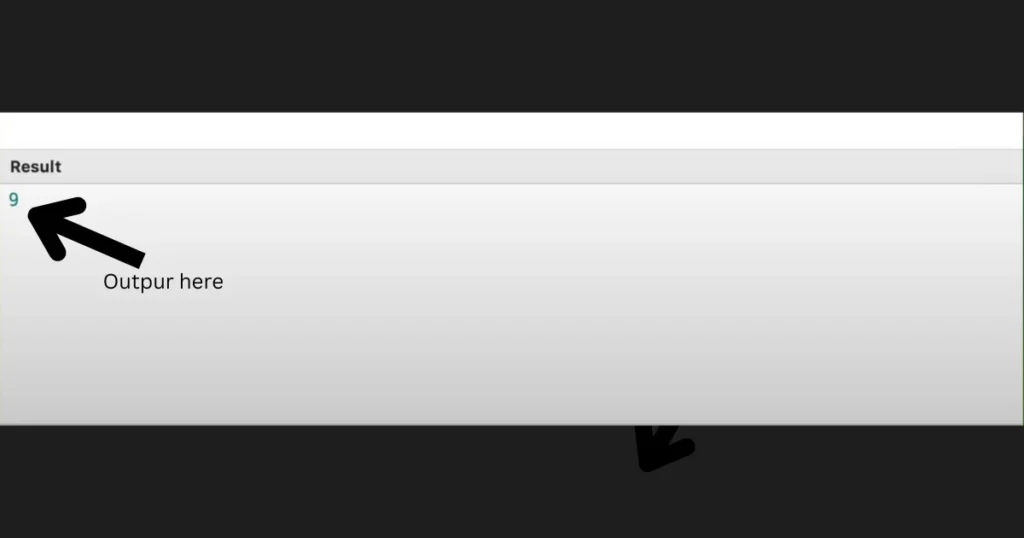
- Debug and Test: After running your script, check for any errors or unexpected behavior. Debug your code by identifying and fixing any issues that arise. Test your script thoroughly to ensure it performs as expected.
- Save and Share: Once your script is working correctly, save any changes you made during the debugging process. You can also share your script with others by sending them the script file or sharing it online.
2. Using a Terminal Shell Script:
Understanding Terminal Shell Scripting:
Terminal shell scripting involves writing commands and scripts in the Terminal application on macOS. It helps you do things automatically, organize your files, and control your computer using commands you type.
Steps to Program Using Terminal Shell:
- Open Terminal: Launch the Terminal application on your MacBook. You can find it in the “Utilities” folder within the “Applications” directory, or you can use Spotlight search to locate it.
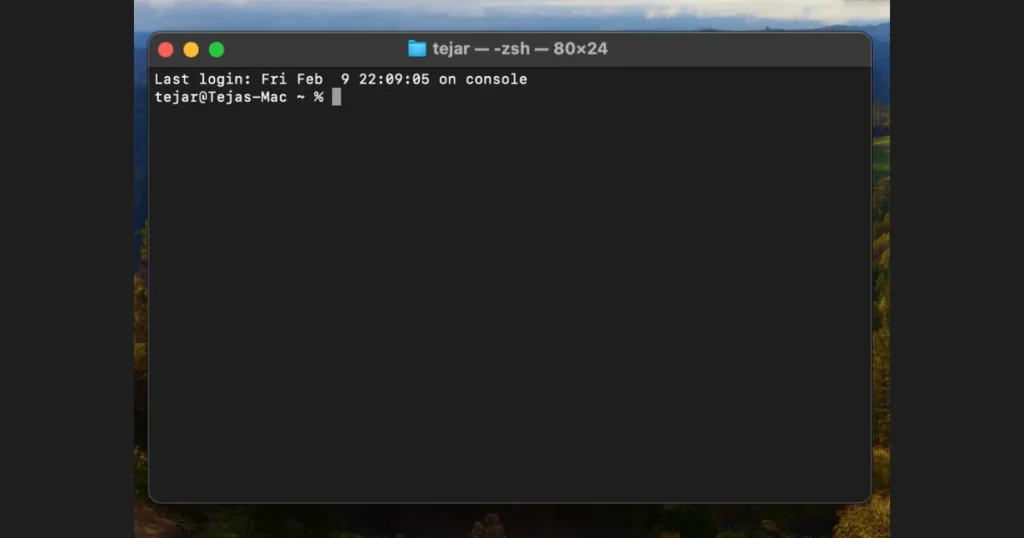
- Open Text Editor: Open any text editor of your choice. You can use TextEdit, Sublime Text, Visual Studio Code, or any other text editor installed on your MacBook.
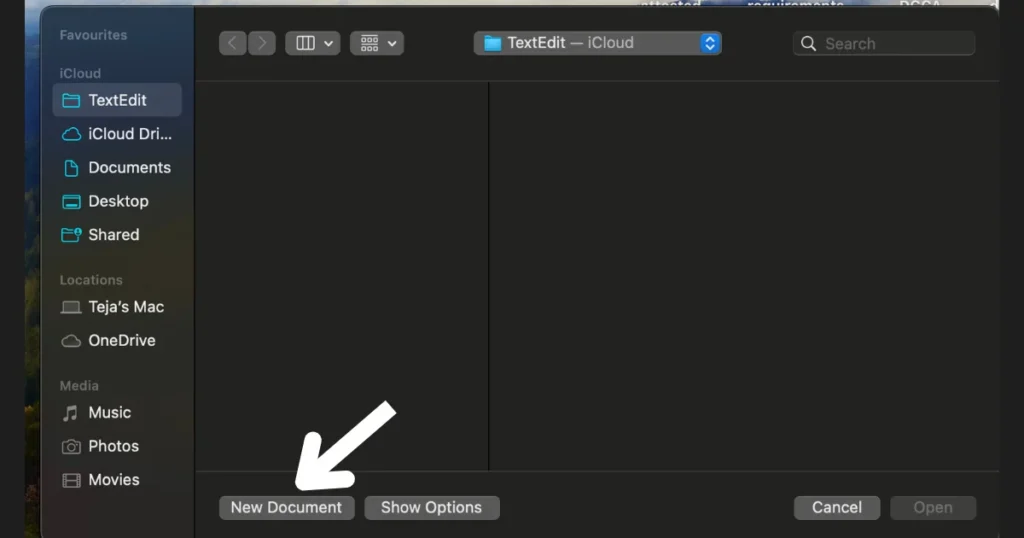
- Write Your Shell Script: In the text editor, write your shell script. Shell scripts typically start with a shebang line (#!/bin/bash) followed by commands you want to execute.
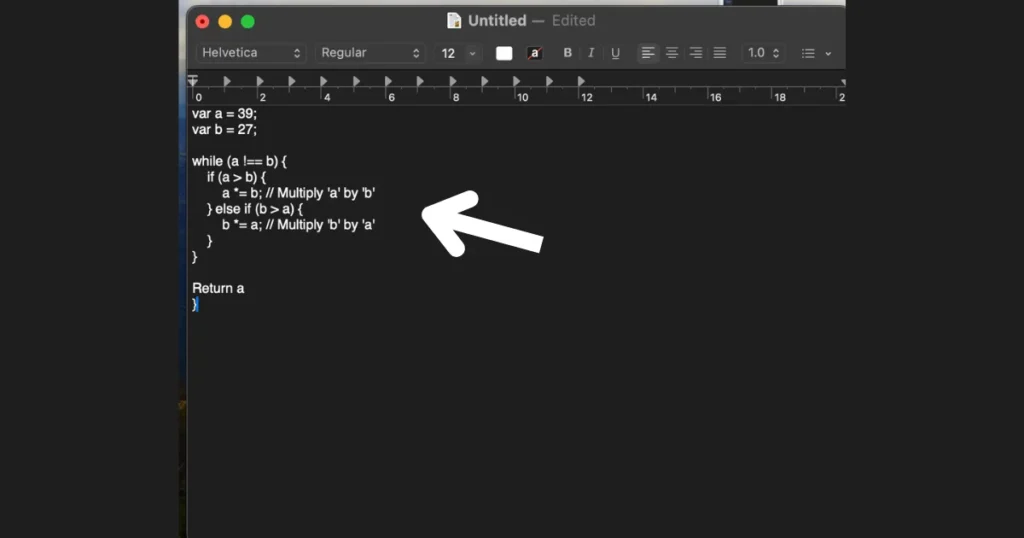
- Save Your Shell Script: After writing the script, save it with a .sh extension. Choose a name for your script that reflects its purpose. For example, you can save it as “code.sh”. Make sure to remember the location where you saved the file.
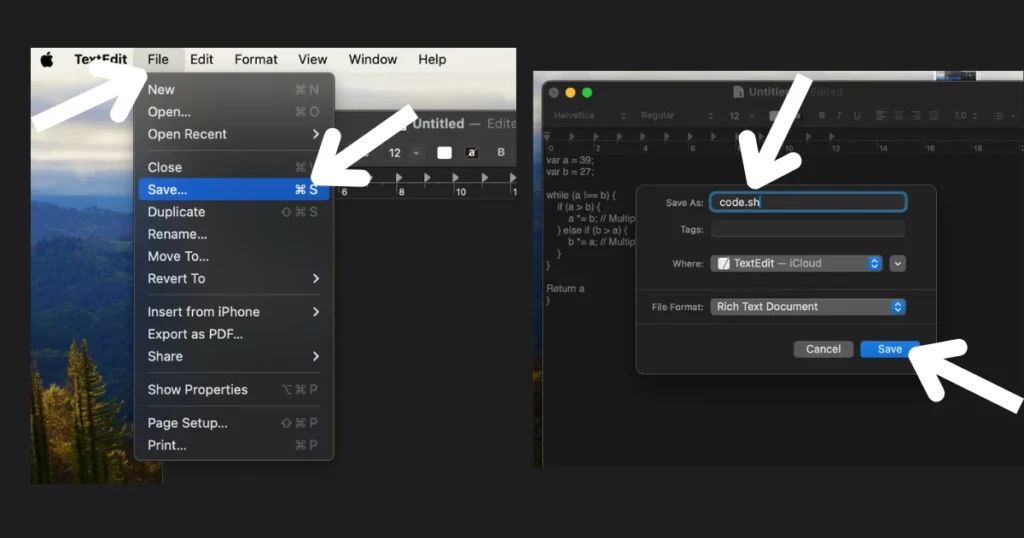
- Make the Script Executable: Before you can execute the script, you need to make it executable. In Terminal, navigate to the directory where your script is saved using the cd command.
- Then, use the “zsh” command to make the script executable
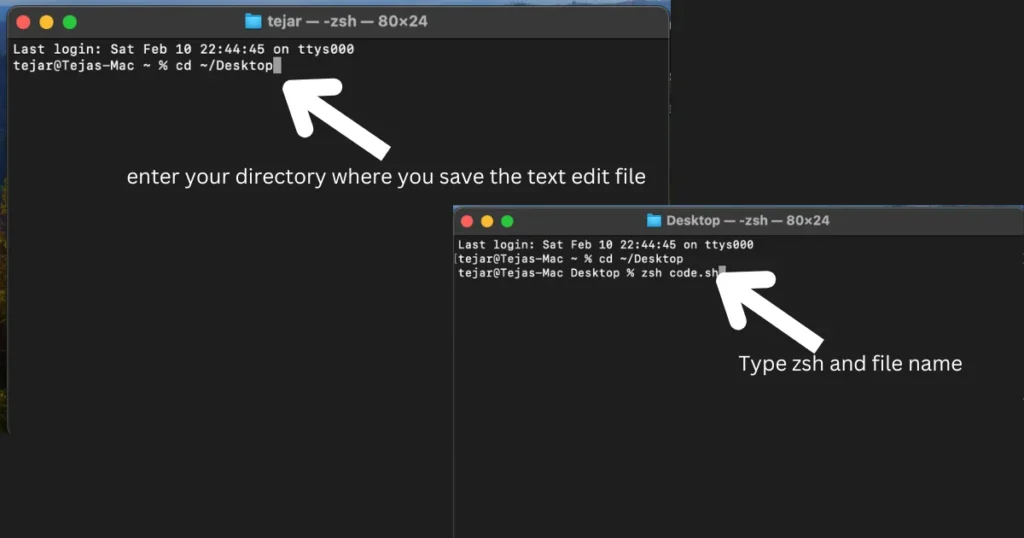
- View Output: After executing the script, you should see the output in the Terminal window.
3. Using Swift Playground:
Introduction to the Swift Playground:
Swift Playground is an interactive development environment provided by Apple for learning and experimenting with the Swift programming language. It’s designed to make coding fun and accessible for beginners and experienced developers alike.
Steps to Program Using Swift Playground:
- Open Swift Playground: Launch the Swift Playground app from your Applications folder or download it from the Mac App Store.
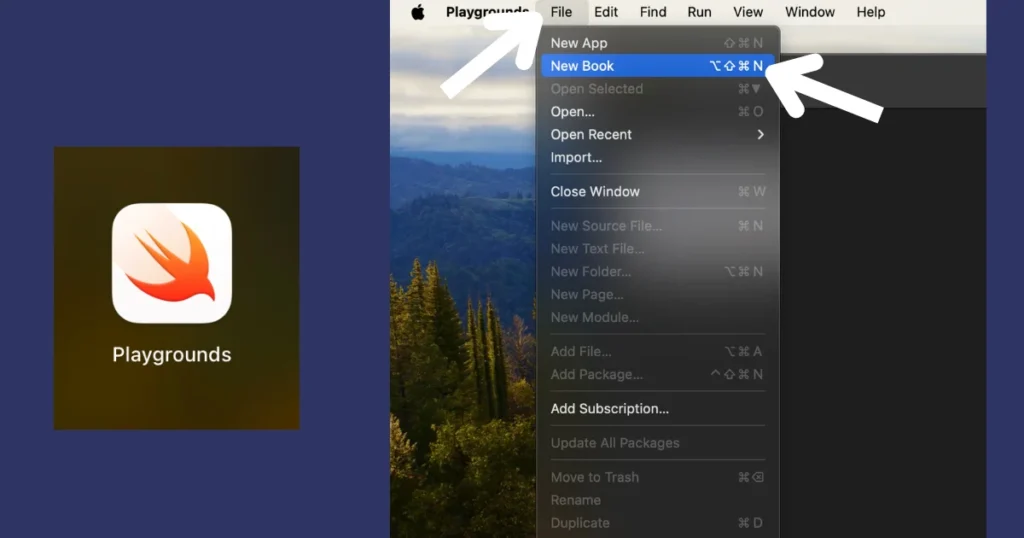
- Start Coding: Begin writing your Swift code in the playground environment. You can write and execute code snippets, experiment with graphics and animations, and more.
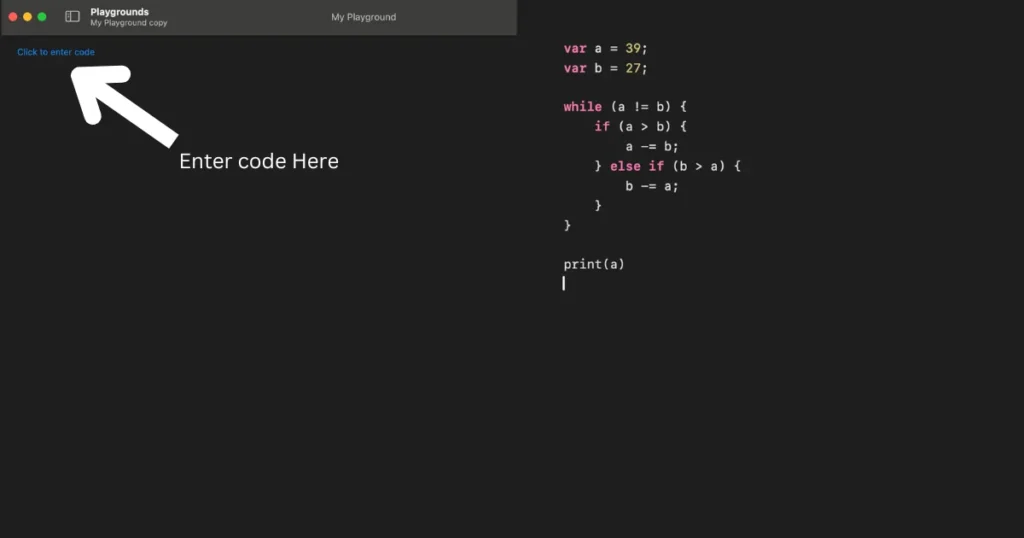
- Run Your Code: Click the “Run” button to execute your code and see the results in real-time.
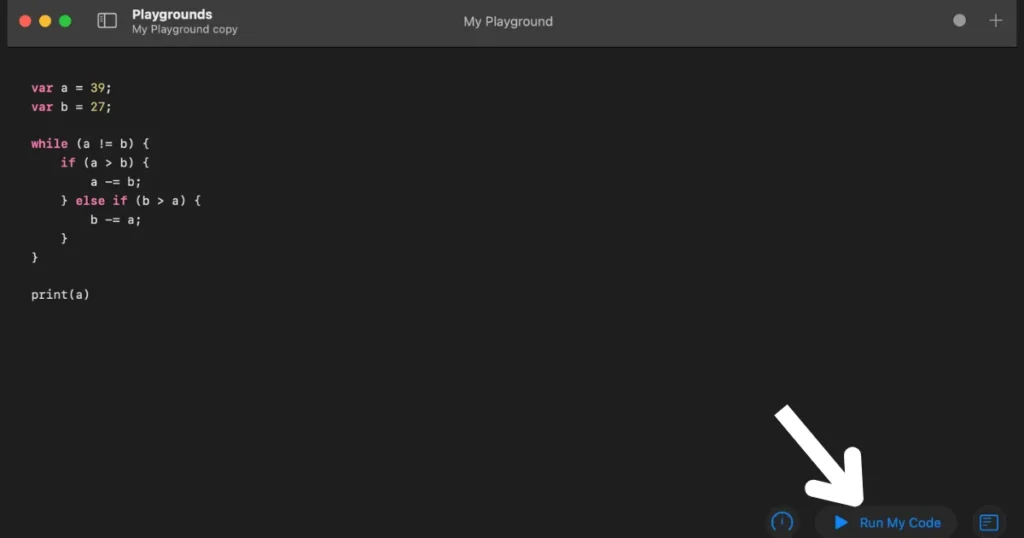
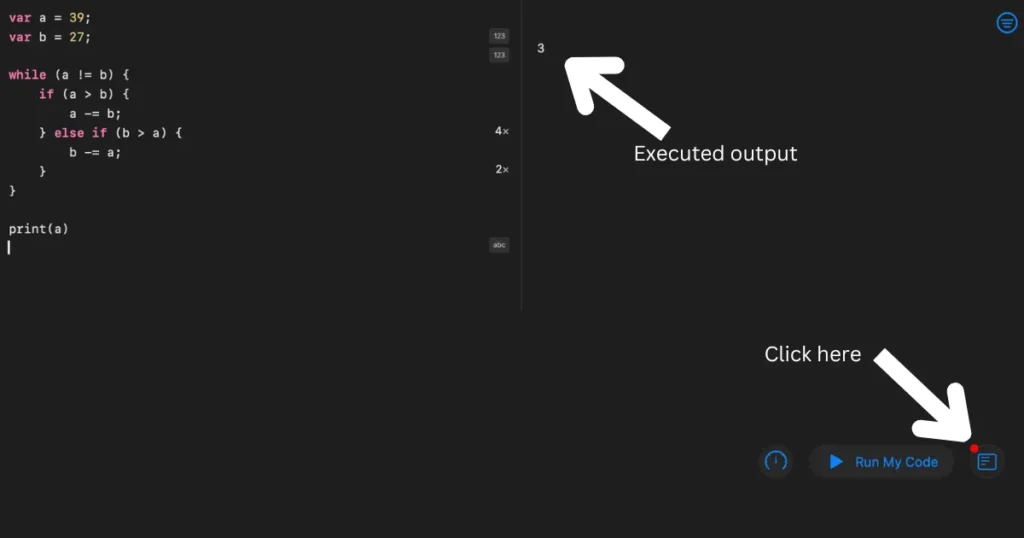
- Explore Additional Features: Discover more cool stuff in Swift Playground, like fun lessons, challenges, and helpful info built right in.
4. Using a Shortcut to Run JavaScript:
Explanation of Using Shortcuts:
Shortcuts are quick and easy ways to execute commands or scripts on macOS. You can make your own shortcuts using Automator or other apps to make your work easier and do the same things over and over automatically.
Steps to Run JavaScript Using a Shortcut:
- Create a Shortcut: Use Automator or a third-party app to create a new shortcut.
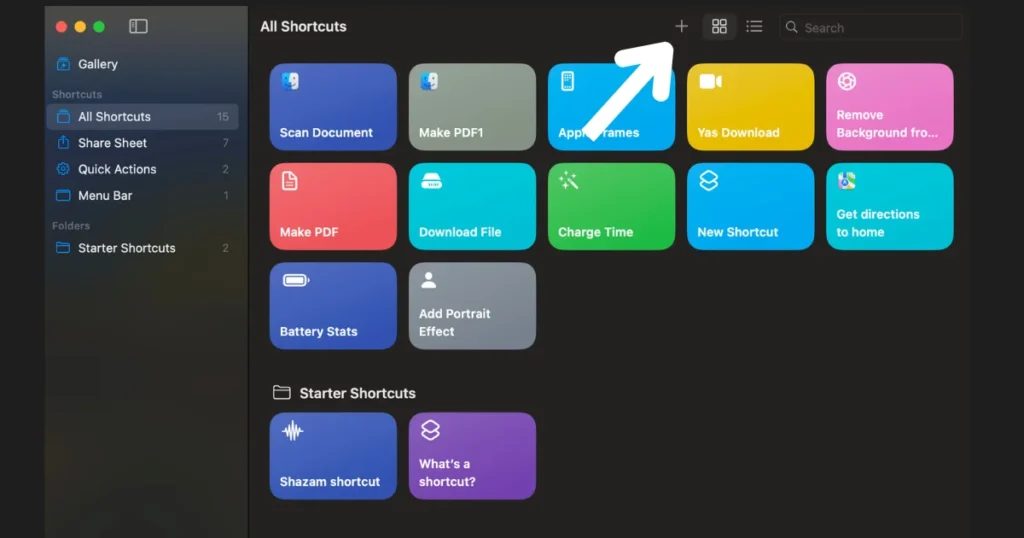
- Add JavaScript Action: Add a “Run JavaScript” action to your shortcut and write or paste your JavaScript code.
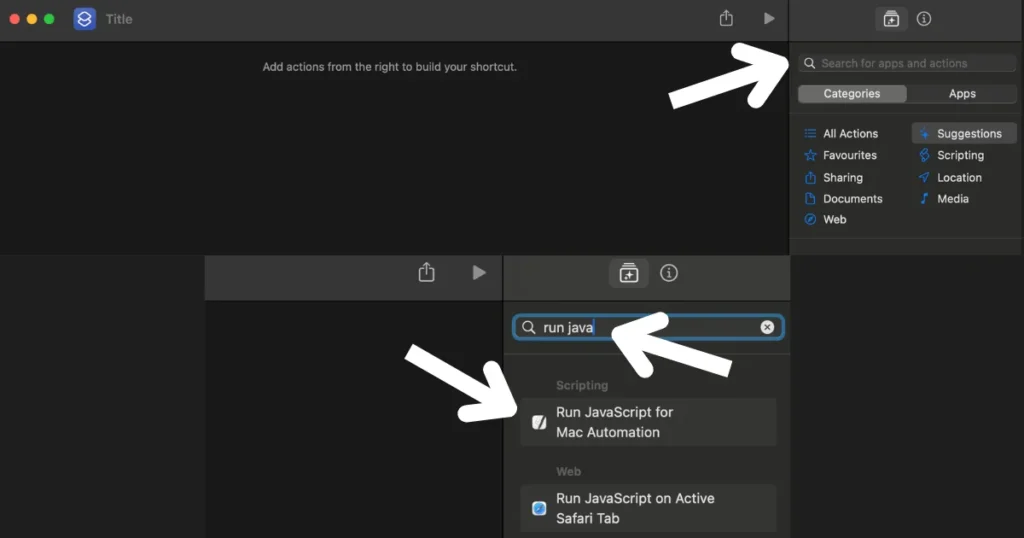
- Configure Your Shortcut: Customize your shortcut by assigning a keyboard shortcut or adding it to the Services menu.
- Run Your Shortcut: Execute your shortcut whenever you need to run your JavaScript code quickly and efficiently.
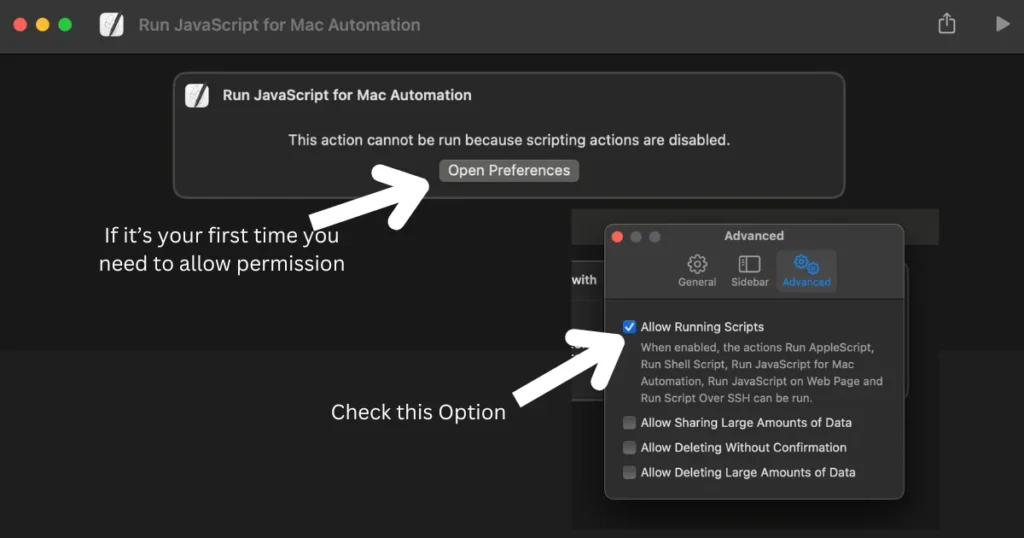
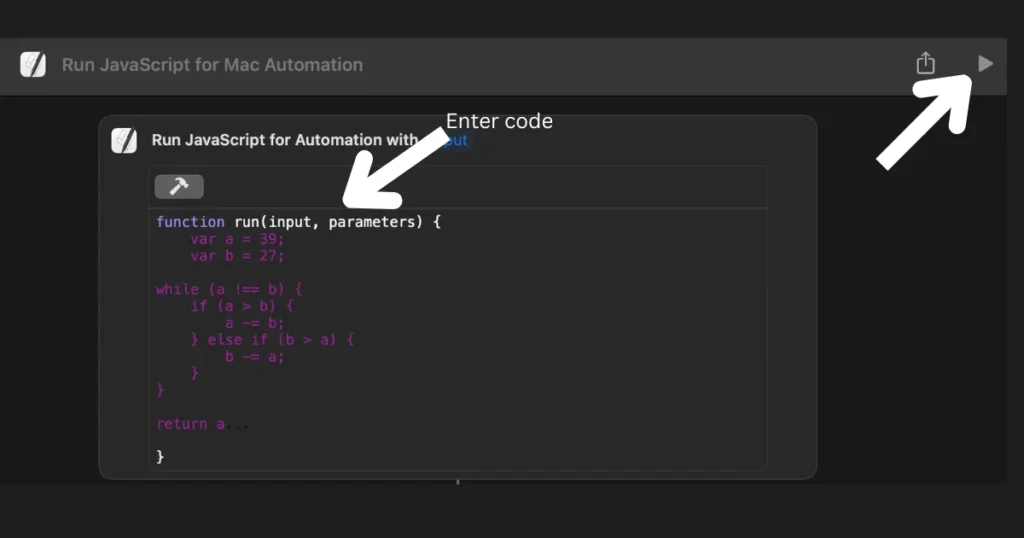
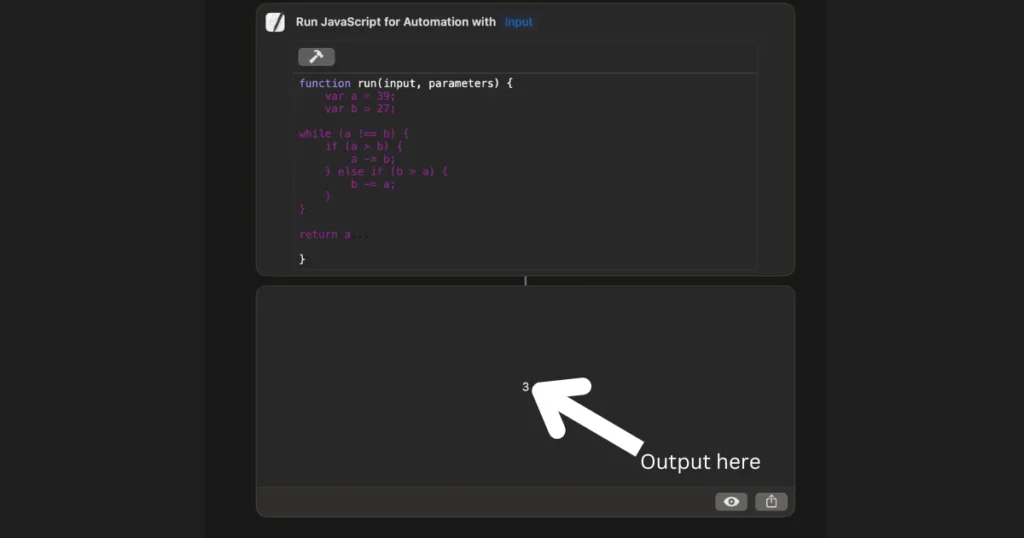
Conclusion:
Programming on MacBook offers a variety of options for users to write and execute code efficiently. Whether you prefer using built-in applications like Script Editor and Terminal or exploring third-party tools like Swift Playground, there’s a method that suits your needs and skill level. By following the step-by-step guides provided in this article, you can start coding on your MacBook with confidence and ease.
Frequently Asked Questions (FAQs):
Q. Can I start programming on MacBook without installing additional software?
A. Absolutely! You can dive into programming on MacBook right away! No need to worry about downloading extra software because your Mac comes equipped with built-in tools like Script Editor and Terminal. With these, you can begin coding on macOS hassle-free.
Q. Is Swift Playground beginner-friendly?
A. Definitely! If you’re new to coding on macOS, Swift Playground is perfect for you. It’s designed specifically for beginners, offering engaging lessons and challenges to ease you into Swift programming on MacBook.
Q. Can I automate coding tasks on my MacBook using shortcuts?
A. Of course! Your MacBook is designed to make your coding life easier. You can create personalized shortcuts using Automator or other apps to automate repetitive tasks and streamline your programming process on macOS.
Q. Do I need prior knowledge of programming languages to use the Script Editor or Terminal?
A. Not necessarily. While having some basic understanding can be helpful, you can learn as you go. There are plenty of online tutorials and resources available to guide you through using the Script Editor or Terminal for programming on MacBook.
Q. Are there any risks associated with running scripts or shortcuts on my MacBook?
A. It’s important to stay cautious. Always ensure you understand the code you’re running to avoid any potential security issues. Stick to trusted sources for scripts and shortcuts to ensure the safety of your MacBook while coding on macOS.
Q. How can I switch between different programming languages in Script Editor?
A. Switching languages in the script editor is a breeze. Simply select your preferred language from the drop-down menu in the toolbar, and you’re all set to continue coding on your MacOS.
Q. Is terminal shell scripting suitable for beginners?
A. Despite its initial intimidation, terminal shell scripting is beginner-friendly. There’s a wealth of online resources available to help you embark on your coding journey on macOS using Terminal.
Q. Can I use Swift Playground for web development?
A. While Swift Playground is primarily aimed at iOS and macOS development, you can still explore web development concepts using Swift. It’s a fantastic way to experiment with coding on your MacBook.
Q. Do I need coding experience to use Shortcut Run JavaScript?
A. Not necessarily. Shortcut Run JavaScript provides a user-friendly interface ideal for beginners. While some familiarity with JavaScript can be beneficial, it’s not a prerequisite for using this tool on your MacBook.
Q. How can I debug my code in Swift Playground?
A. Swift Playground has you covered with its built-in debugging tools. You’ll receive error messages and live previews to assist you in resolving any issues in your code while coding on MacOS.
Q. Is there a maximum length for shell scripts in Terminal?
A. While there’s no strict limit, it’s advisable to keep your shell scripts concise and organized. This practice makes them easier to manage and maintain over time while coding on macOS.
You May Also Like:
