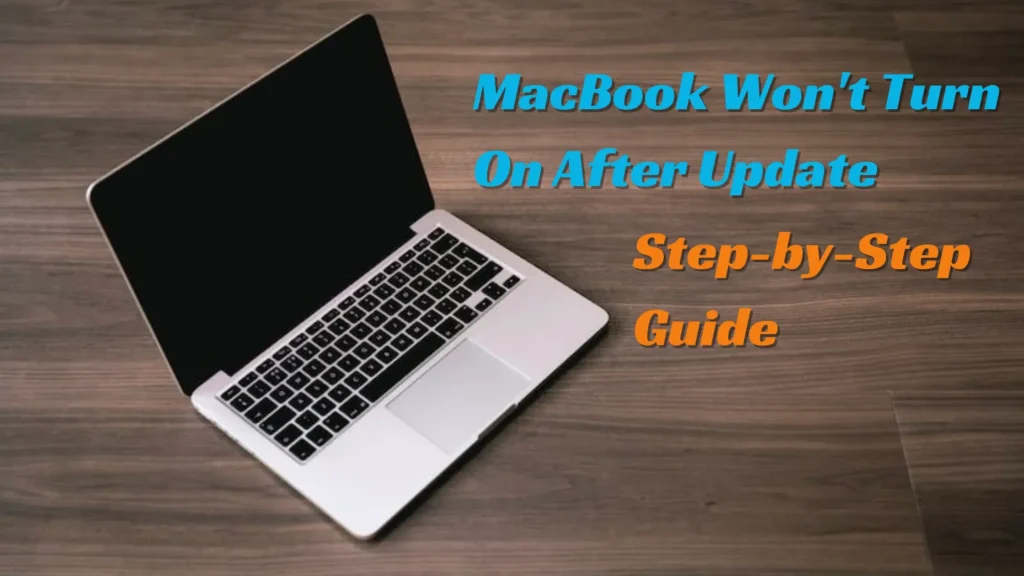
Table of Contents
Unlocking Solutions: Resolving ‘MacBook Won’t Turn On After Update’ Woes
Ever faced the frustration of a MacBook that won’t turn on after an update? You’re not alone. In this post, we’ll guide you through a step-by-step troubleshooting procedure to resolve the ‘MacBook Won’t Turn On After Update’ issue and get your MacBook up and running again.
MacBook Won’t Turn On After Update: Troubleshooting Guide
1. Check the power connection:
The Best MacBook Troubleshooting Practices:
One of the most common reasons for a MacBook not turning on is a simple lack of power. Ensure that your MacBook is properly connected to a power source. If you’re using a MagSafe adapter, check for any damage to the cable or connectors.
2. Perform a forced restart:
MacBook Won’t Start? Try This!
Step-by-Step Guide:
Locate the power button:
- On most MacBook models, the power button is situated on the top-right corner of the keyboard. It might have a Touch ID sensor (on newer models) or be a physical button (on older models).

Press and hold the power button.
- Press and hold the power button. The duration is crucial. Hold it for at least ten seconds. You won’t see any immediate response during this time.
Wait for Shutdown:
- Keep holding the power button until you observe any signs of shutdown. This could be the screen going black or the Apple logo disappearing. Again, this may take up to ten seconds.
Release the power button.
- Once you notice signs of shutdown or after the ten-second mark, release the power button.
Wait for Restart:
- After releasing the power button, your MacBook will automatically start the restart process. You should see the Apple logo on the screen, indicating that the system is rebooting.
Observe Startup:
- Allow your MacBook some time to complete the restart process. Observe any alterations on the display. If your MacBook starts up successfully, you’ve effectively performed a forced restart.
Why this works:
A forced restart interrupts the normal startup process and can clear temporary system glitches or unresponsive processes. It’s akin to turning off and on your MacBook, but in a more direct and forceful manner.
When to use:
Perform a forced restart when your MacBook is not responding to usual commands, freezes, or exhibits erratic behavior after an update or software installation.
3. Check for display issues:
Is your MacBook’s display functioning?
Confirm whether the MacBook is turning on but not displaying anything. Shine a light on the screen or connect your MacBook to an external display to check for any display-related issues.
4. Boot in Safe Mode:
Troubleshoot software conflicts:
Step-by-Step Guide:
Turn off your MacBook:
- Ensure your MacBook is turned off completely before starting the Safe Mode process.
Turn on your MacBook:
- To turn on the MacBook, press the power button. As soon as you press it, immediately press and hold the Shift key.
Keep holding the shift key:
- Continue holding the Shift key as your MacBook starts up. You can release the Shift key when you see the Apple logo on the screen or the login window. This may take a little longer than a regular startup.
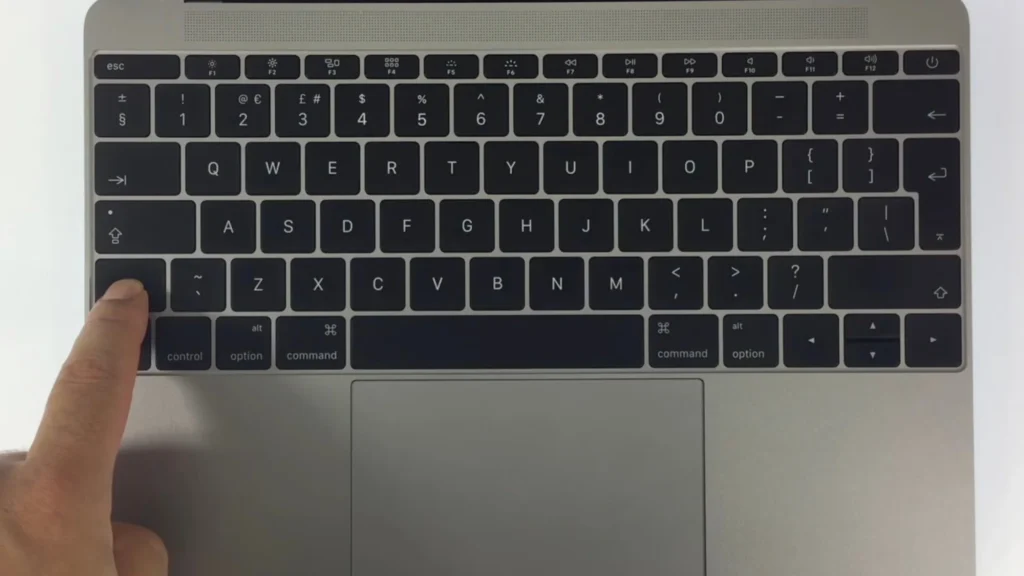
Login to Safe Mode:
- Once your MacBook has successfully booted in Safe Mode, you might be prompted to log in. Use your usual login credentials.
Identify Safe Mode:
- While in Safe Mode, you’ll notice that the desktop background is different, and there might be “Safe Boot” displayed in the upper-right corner of the screen.
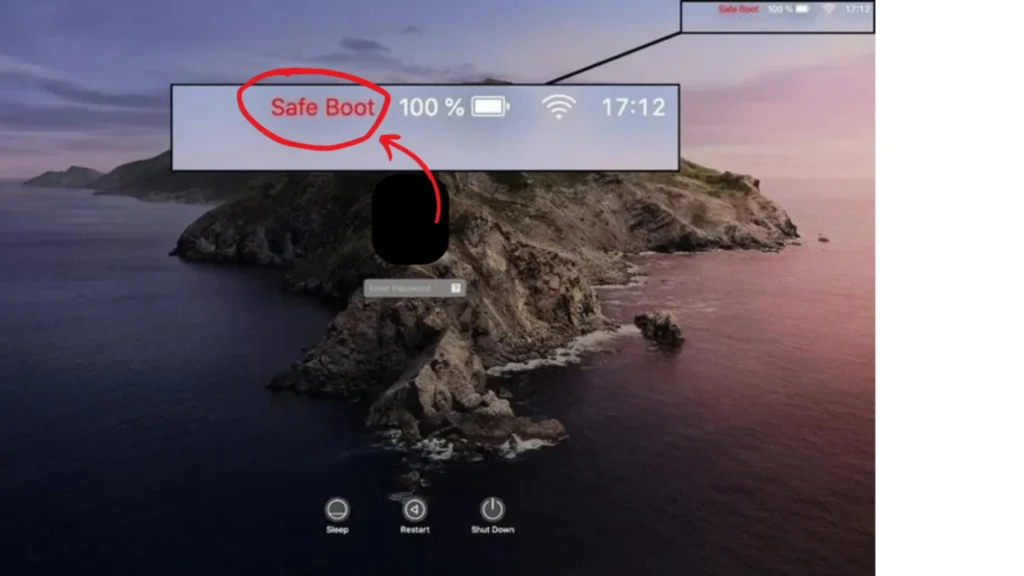
Troubleshoot Issues:
- Use your MacBook in Safe Mode to observe if the issue persists. Since Safe Mode disables certain features, it can help identify if the problem is related to third-party software.
Restart normally:
- After troubleshooting in Safe Mode, you can restart your MacBook normally. Simply go to the Apple menu and restart.
Why this works:
Safe Mode prevents unnecessary software from loading during startup, which can help pinpoint software-related issues. You are able to identify the issue and take the necessary action to fix it by utilizing Safe Mode.
When to use:
Use Safe Mode when you suspect that a third-party application or driver is causing your MacBook to have startup issues, freeze, or behave unexpectedly.
5. Reset NVRAM/PRAM:
Fix persistent issues:
Step-by-Step Guide:
Shut down your MacBook:
- Ensure your MacBook is turned off completely before proceeding with the NVRAM/PRAM reset.
Turn on your MacBook:
- Press power button to turn on the MacBook. As soon as you press it, immediately press and hold the following four keys simultaneously: Command (⌘), Option, P, and R.
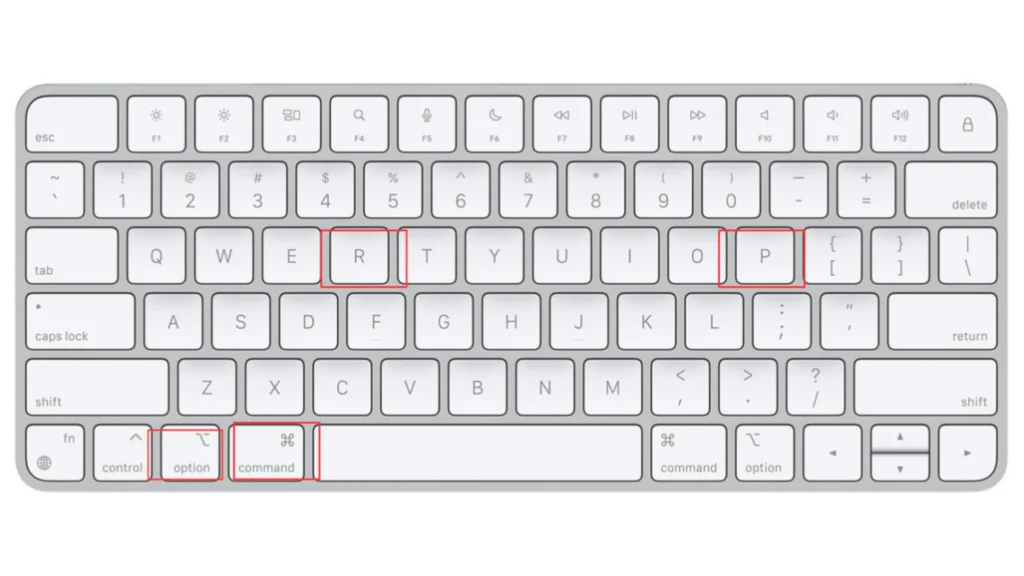
Keep holding the keys:
- Keep holding down the four keys until you hear the startup chime for the second time. On MacBooks without a startup chime (newer models), hold the keys for at least 20 seconds.
Release the keys:
- Once you hear the startup chime for the second time (or after holding for 20 seconds on newer models), release the keys.
Wait for Restart:
- Allow your MacBook to restart normally. You might need to set some preferences, such as date and time, as they will be reset during the NVRAM/PRAM reset.
Why this works:
Resetting the NVRAM/PRAM clears certain settings that may be causing issues. It’s particularly useful when you experience problems related to audio, display resolution, or other system settings.
When to use:
Perform an NVRAM/PRAM reset when you encounter issues with settings that persist even after normal troubleshooting steps or when your MacBook is not functioning as expected.
6. Check Disk Utility:
Resolve disk errors:
Step-by-Step Guide:
Boot into Recovery Mode:
- Shut down your MacBook completely. Turn it back on and immediately press and hold the Command (⌘) + R keys until you see the Apple logo. This will boot your MacBook into recovery mode.
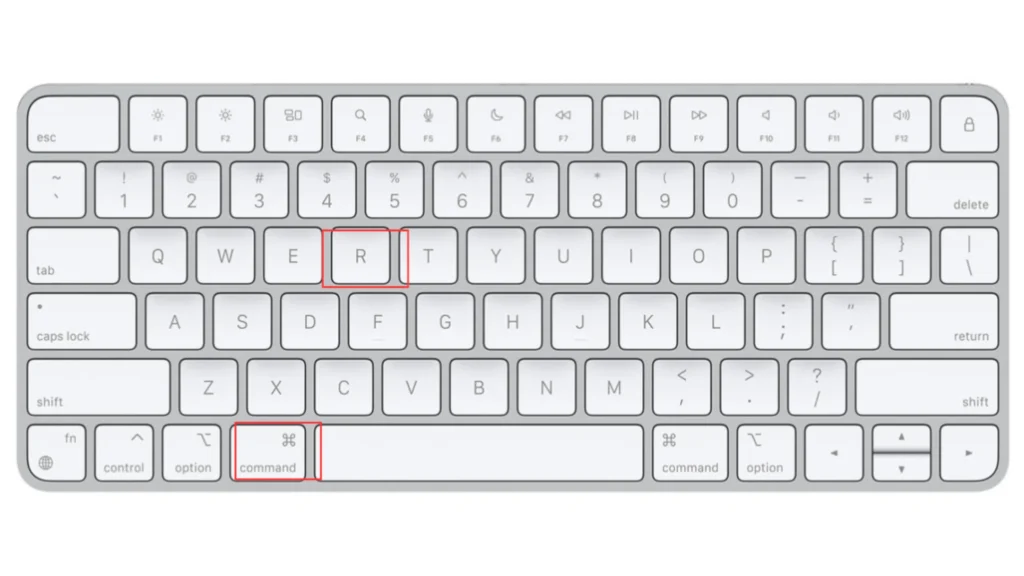
Open Disk Utility:
- Choose “Disc Utility” from the macOS Utilities menu, then click Proceed. The Disc Utility program will launch as a result.
Select the Startup Disk:
- You can see a list of available drives on the left side of Disc Utility. Choose your startup disk (commonly referred to as “Macintosh HD” or anything similar).
Run First Aid:
- With the startup disk selected, click on the First Aid button in the top toolbar. Then click Run to initiate the disk-checking process.
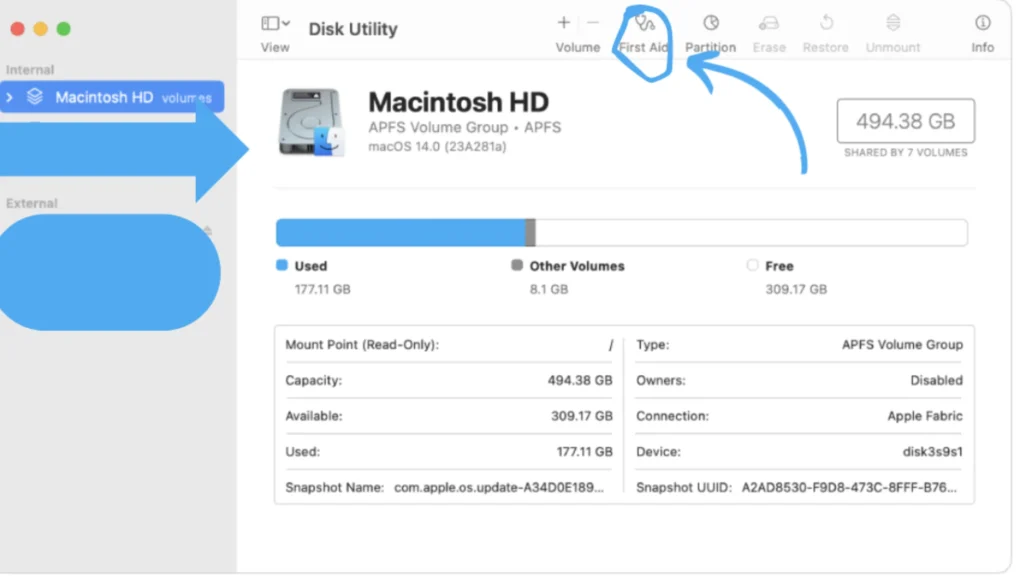
Wait for Completion:
- Disk Utility will now check and repair any errors on the selected disk. Depending on your disk’s size and condition, this process could take some time. Be patient and let it complete.
Review Results:
- After the process is complete, Disk Utility will display a message indicating whether any issues were found and repaired. Review the results to ensure that the disk is in good health.
Restart Your MacBook:
- Once Disk Utility has completed its tasks, go to the Apple menu and select Restart to restart your MacBook.
Why this works:
Running Disk Utility’s First Aid helps identify and repair issues with the file system and disk structure. It ensures that your startup disk is functioning optimally.
When to use:
Use Disk Utility when you suspect issues with your MacBook’s file system, encounter disk-related errors, or experience problems with file access and storage.
7. Reinstall macOS:
The Ultimate Solution for Software Issues:
Step-by-Step Guide:
Back Up Your Data:
- Before proceeding with a macOS reinstall, it’s crucial to back up your important data. Use Time Machine or any other backup method you prefer to ensure your files are safe.
Boot into Recovery Mode:
- Shut down your MacBook completely. Turn it back on and immediately press and hold the Command (⌘) + R keys until you see the Apple logo. This will boot your MacBook into recovery mode.
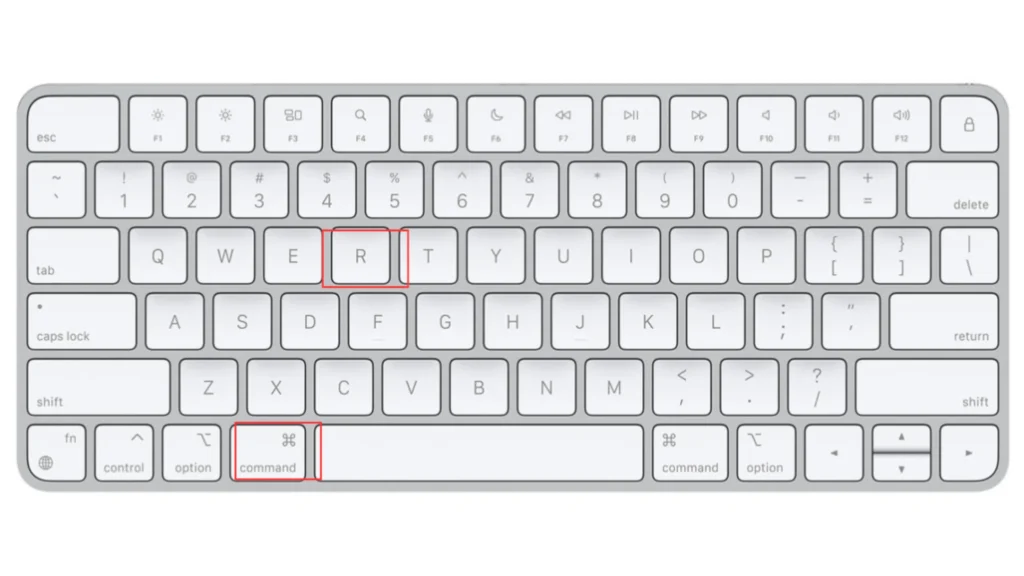
Access Disk Utility (Optional):
- In the macOS Utilities menu, you have the option to use Disk Utility again to check and repair disk errors before reinstalling.Proceed to the next step if you’ve already done this or wish to skip it.
Select Reinstall macOS:
- Click Continue after selecting “Reinstall macOS” from the macOS Utilities menu. Follow the on-screen instructions.
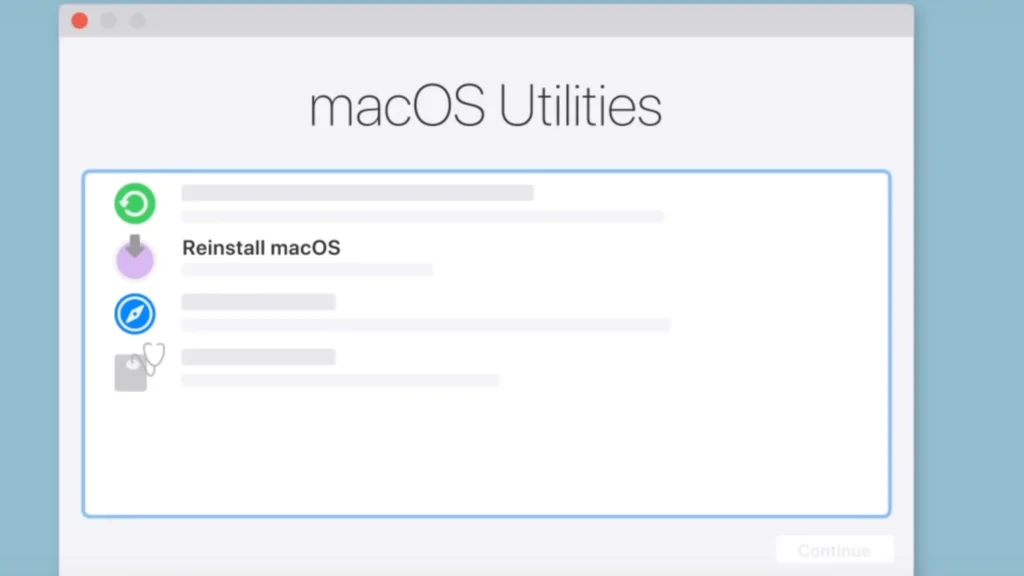
Choose Your Disk:
- The installer will prompt you to select the disk where you want to install macOS. Choose your startup disk and click Continue.
Begin Installation:
- Click Install to begin the macOS installation process. This will download the necessary files and install a fresh copy of macOS on your selected disk.
Wait for Installation:
- The installation process may take some time, depending on your internet speed and the performance of your MacBook. Be patient and let it complete.
Set up macOS:
- After the installation is complete, your MacBook will restart, and you’ll be guided through the initial setup process, including creating a user account and configuring system preferences.
Restore from Backup (Optional):
- During the setup process, you’ll have the option to restore your data from a time machine backup or another backup source. Follow the on-screen prompts if you want to restore your files.
Complete Setup:
- After the setup is finished, the macOS desktop will appear. Ensure everything is functioning correctly and that your issues have been resolved.
Why this works:
Reinstalling macOS replaces system files with a fresh copy, eliminating any corrupted or problematic files. It essentially gives your MacBook a clean start with a new operating system.
When to use:
Consider reinstalling macOS when you’ve exhausted other troubleshooting steps and your MacBook is still experiencing persistent software issues.
After completing these seven steps outlined in the guide, you’ll have the tools to resolve the ‘MacBook Won’t Turn On After Update’ issue. Empower yourself with the knowledge to troubleshoot independently, ensuring a smoother and frustration-free experience with your MacBook. Say goodbye to unresponsiveness and welcome a fully restored device, thanks to the insights provided in this concise guide. Following this 7-step process, you can confidently solve the ‘MacBook Won’t Turn On After Update’ problem.
Frequently Asked Questions (FAQs):
Q. Why did my MacBook stop turning on after an update?
A. MacBook startup issues after an update can be caused by various factors, including software conflicts, corrupted updates, or underlying hardware issues.
Q. How long should I hold the power button for a forced restart?
A. Hold the power button for at least ten seconds to perform a forced restart on your MacBook.
Q. What should I do if my MacBook still won’t turn on after trying these steps?
A. If the troubleshooting steps don’t resolve the issue, it’s advisable to seek assistance from Apple Support or visit an Apple Authorized Service Provider.
Q. Can a failed update damage my MacBook?
A. While rare, a failed update can potentially cause issues. It’s crucial to follow best practices and ensure a stable power source during updates to minimize the risk of problems.
Q. Is it normal for a MacBook to take a long time to start up after an update?
A. It’s not uncommon for a MacBook to take a bit longer to start up after a major update. However, if the delay is excessive, consider the troubleshooting steps outlined in this guide.
Q. Should I attempt to open my MacBook to fix the issue myself?
A. Opening your MacBook may void the warranty and lead to further damage. It’s recommended to seek professional assistance if the provided troubleshooting steps do not resolve the issue.
Conquering Challenges: Triumphing Over ‘MacBook Won’t Turn On After Update
Dealing with a situation where your MacBook won’t turn on after update can be quite a challenge. However, by following the troubleshooting steps outlined in this guide, you might be able to resolve the ‘MacBook Won’t Turn On After Update’ issue on your own. If the problem persists even after going through these steps, feel free to reach out to Apple Support for additional assistance.
You May also Like:
