Introduction:
In today’s digital world, keeping your personal stuff private is super important. So, knowing how to turn off the camera on Mac is a must to keep your privacy intact, especially when you’re not using apps that need it. Luckily, Macs make it really easy to do this, both for everything on your computer and for specific apps like Safari. In this guide, we’ll show you step by step how to turn off your camera in a way that’s super easy and friendly for anyone to do.
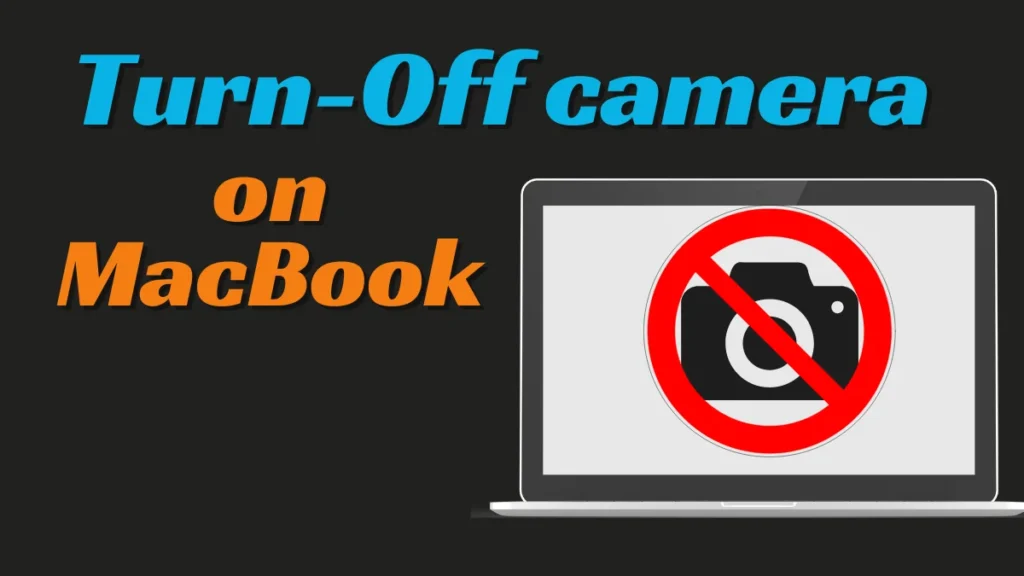
Table of Contents
Understanding the Importance of Camera Privacy:
Before we jump into how to disable camera on Mac, let’s quickly talk about why it’s so important to keep your privacy safe. With more and more cyber threats out there and worries about people getting into your personal stuff without permission, taking charge of your camera can give you an extra level of protection. By turning off your camera when you’re not using it, you lower the chance of anyone snooping on you without your knowledge.
Turn off camera on mac using System Settings:
- Open System Settings: Begin by clicking on the Apple logo in the top-left corner of your screen and selecting “System Settings” from the drop-down menu.
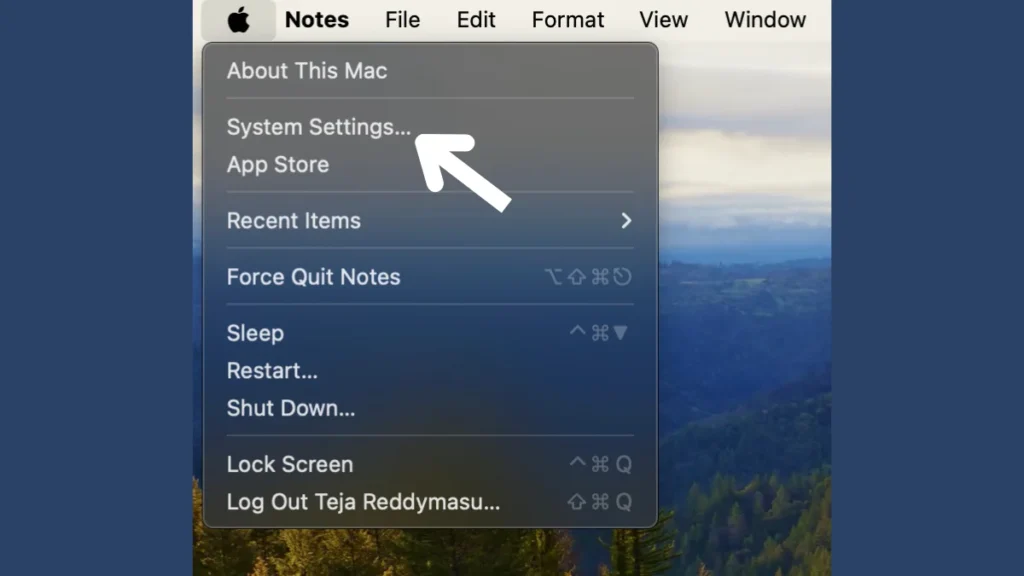
- Go to Security & Privacy: In the System Settings window, look for and click the “Security & Privacy” icon.
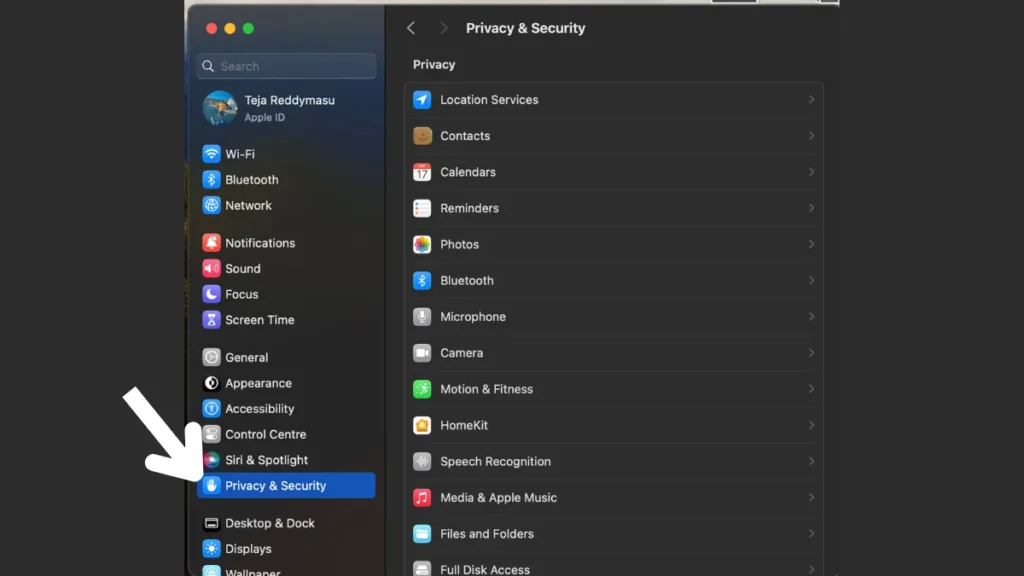
- Choose Camera: On the left-hand side of the Privacy tab, you’ll see a list of privacy settings. Scroll down and select “Camera.”
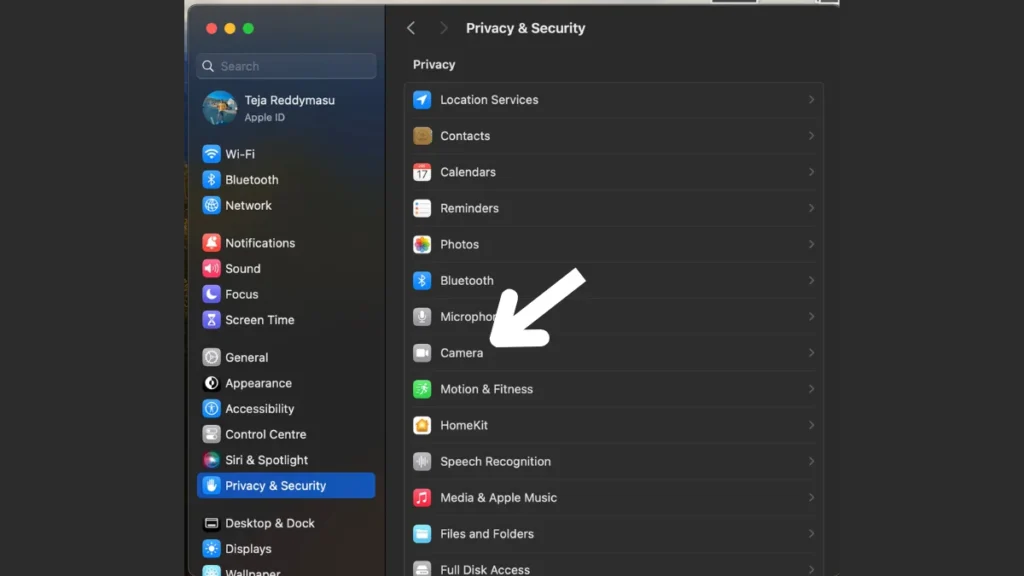
- Disable Camera Access: Uncheck the box next to any applications listed that you want to prevent from accessing your Mac’s camera. Ensure that Safari is unchecked if you also want to disable camera access in the browser.
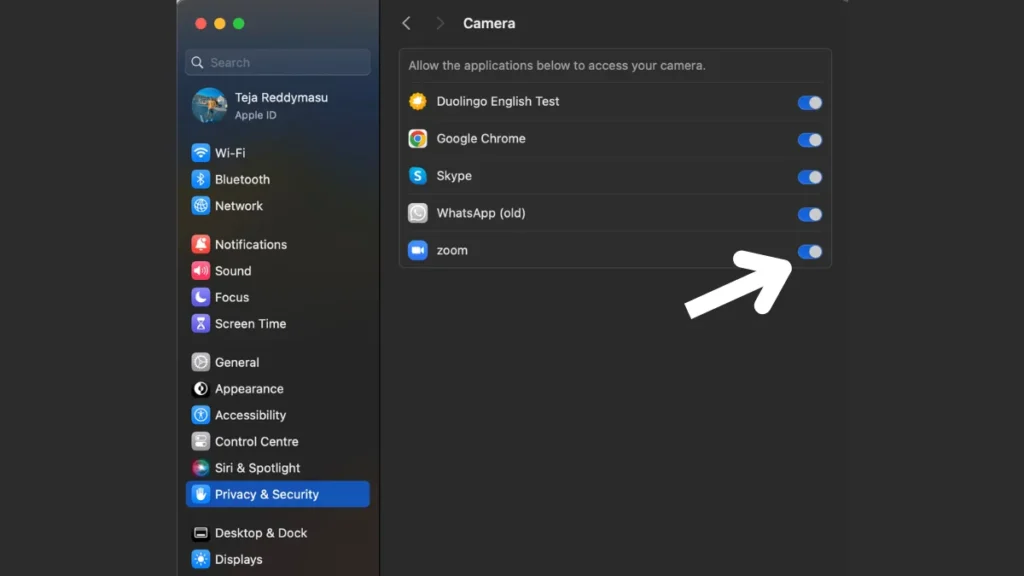
- Confirm Changes: Once you’ve unchecked the appropriate boxes, close the System Settings window to save your changes. Your Mac’s camera will now be disabled for the selected applications.
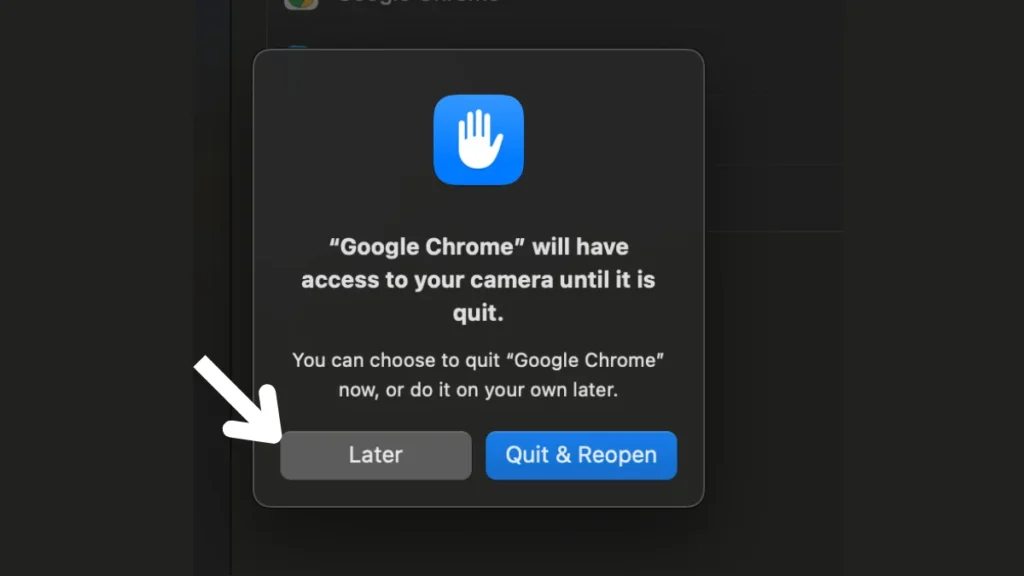
Disable Camera on mac using Safari:
- Open Safari Settings: Launch the Safari browser and click on “Safari” in the menu bar at the top of your screen, then click “settings” or use the shortcut key “Command + comma(,)”.
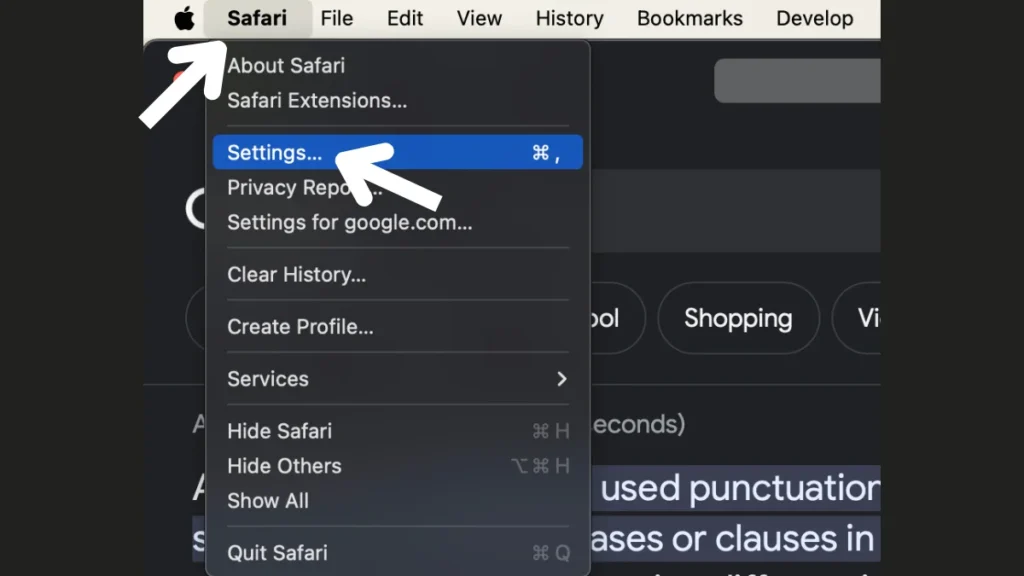
- Access website settings: From the drop-down menu, select “Settings.”
- Navigate to the Websites tab: In the Settings window, click on the “Websites” tab located at the top.
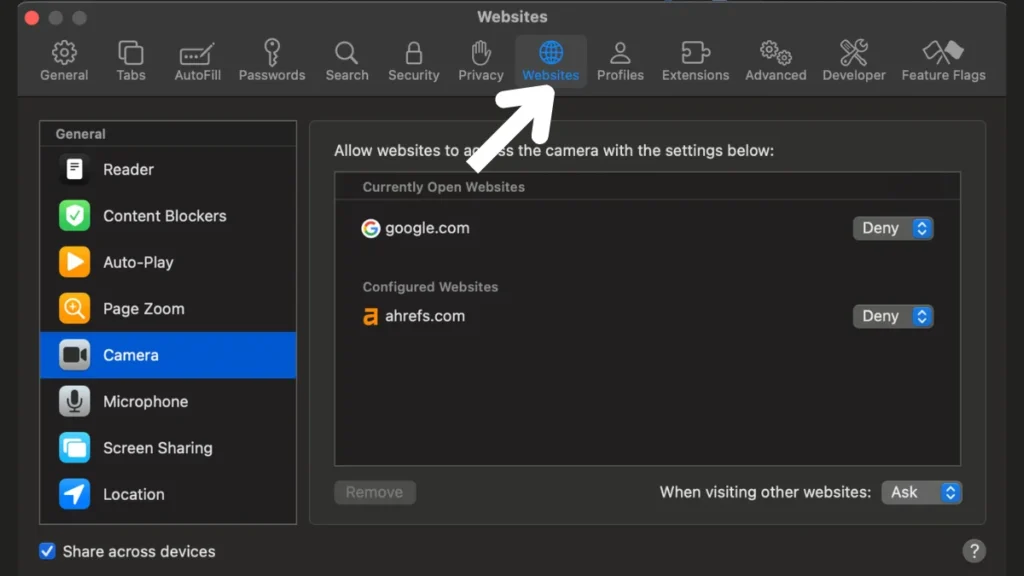
- Select Camera: On the left-hand side of the Websites tab, select “Camera” from the list of website permissions.
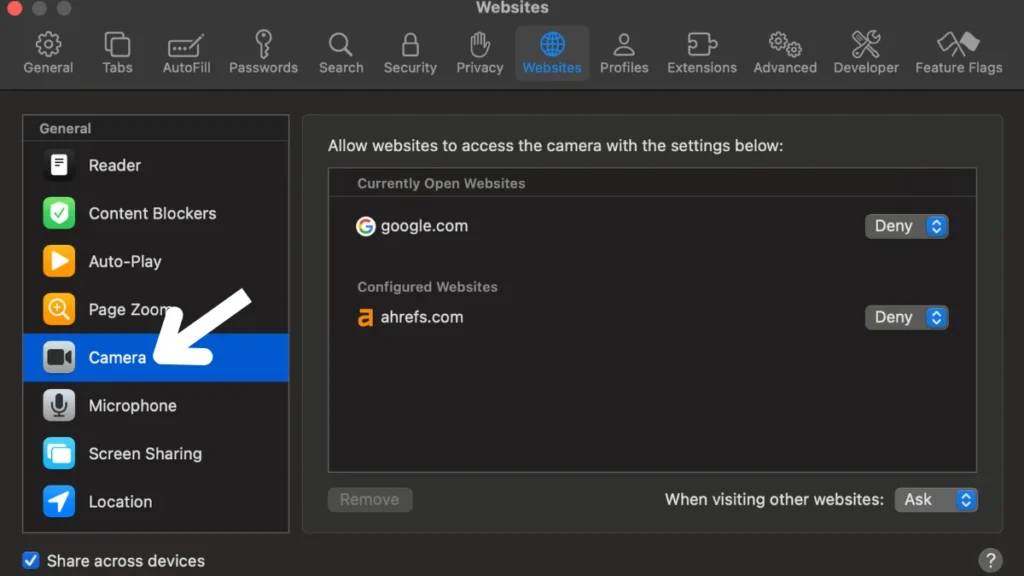
- Disable Camera Access: Locate any websites that you want to prevent from accessing your camera and select “Deny” from the drop-down menu next to each site.
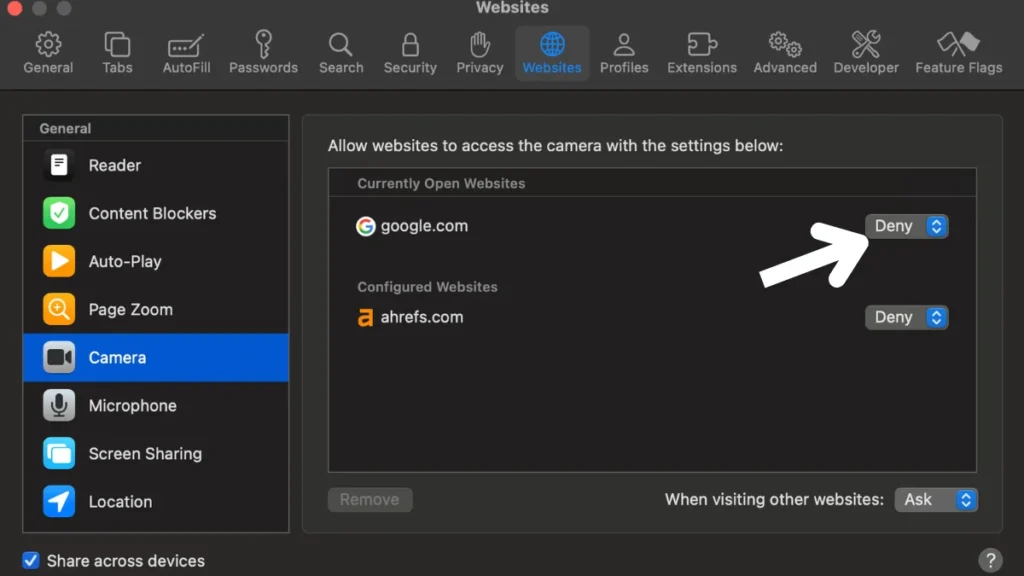
- Confirm Changes: Once you’ve denied camera access for the desired websites, close the Settings window to save your changes. Safari will now be unable to access your Mac’s camera on the specified sites.
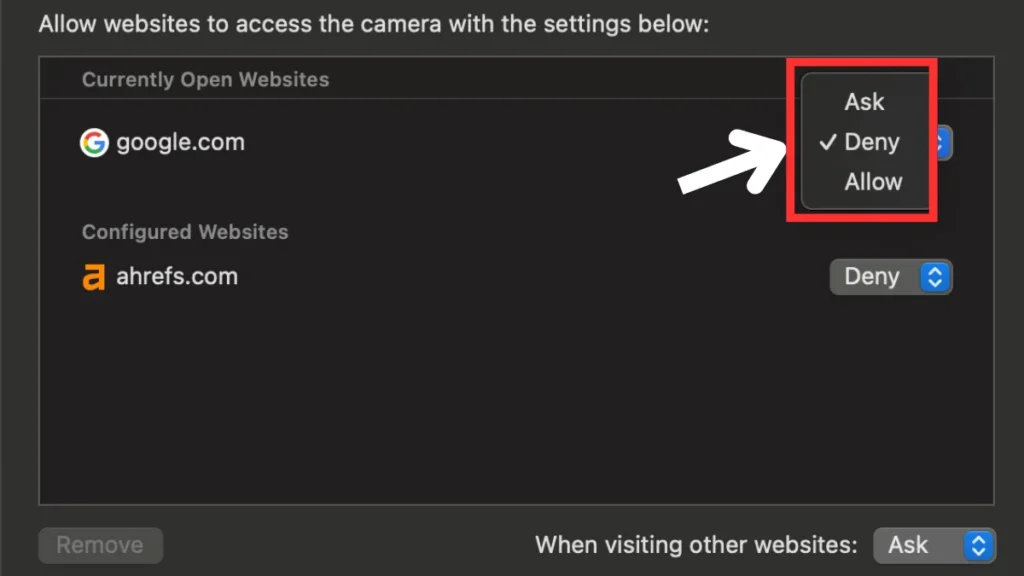
Ensuring privacy and security:
Disabling the camera on your Mac computer not only protects your privacy but also enhances your overall security. By preventing unauthorized access to your camera, you can rest assured that your personal and sensitive information remains safeguarded from prying eyes. Whether you’re concerned about potential hacking attempts or simply value your privacy, taking steps to disable the camera on your Mac is a proactive measure for maintaining control over your digital footprint.
Making It User-Friendly:
Simplify the process:
To make it easier for people, Apple has made it simple to turn off the camera on Mac computers. Just follow a few easy steps, and you can control your camera settings easily to keep your privacy safe.
Clear Instructions:
Apple provides clear instructions and intuitive interfaces within the System Settings and Safari settings, making it accessible even for users with limited technical knowledge.
Visual Cues:
The checkboxes and toggles in the settings menus offer visual cues, indicating whether the camera is enabled or disabled for specific applications or websites.
Conclusion: Taking Control of Your Privacy by knowing how to Turn Off Camera on Mac
In wrapping up, it’s really important for everyone to know how to disable camera on Mac. Whether you’re worried about your privacy, want to save your battery, or just want to feel safer, turning off the camera in your computer settings and web browser is an easy fix. Learning how to turn off camera on Mac gives you control over your privacy settings and helps you feel more confident using your Mac.
Frequently Asked Questions (FAQ):
Q. How do I know if my Mac’s camera is turned off?
A. To check if your camera is disabled, look for a camera indicator light near the camera lens. If the light is off, it indicates that the camera is not in use.
Q. Can I temporarily disable my camera without changing system settings?
A. Yes, many video conferencing applications allow you to toggle your camera on and off during calls without altering system settings permanently.
Q. Is it safe to disable my camera?
A. Disabling your camera can enhance your privacy and security by preventing unauthorized access to your device’s camera.
Q. Can I still use external cameras after disabling the built-in camera?
A. Yes, disabling the built-in camera does not affect the functionality of external cameras connected to your Mac computer.
Q. How often should I disable my camera?
A. It’s advisable to disable your camera whenever you’re not using it to minimize the risk of unauthorized access.
Q. Can I disable the camera on my Mac temporarily?
A. Yes, you can disable the camera on your Mac temporarily by following the steps outlined above and re-enabling it when needed.
Q. Will disabling the camera affect other features or applications on my Mac?
A. Disabling the camera should not affect the functionality of other features or applications on your Mac. However, certain applications may require camera access for specific functions.
Q. Can I re-enable camera access for specific applications or websites?
A. Yes, you can re-enable camera access for specific applications or websites by revisiting the relevant settings in System Settings and Safari Settings.
Q. Is it possible to physically cover the camera instead of disabling it through settings?
A. While covering the camera physically is a temporary solution, it’s not as secure as disabling it through system settings, as some applications may still attempt to access the camera.
Q. Are there any third-party applications available for managing camera access on Mac?
A. Yes, there are third-party applications available that offer additional features for managing camera access on Mac, but it’s essential to choose reputable ones to ensure your privacy and security are not compromised.
Related: