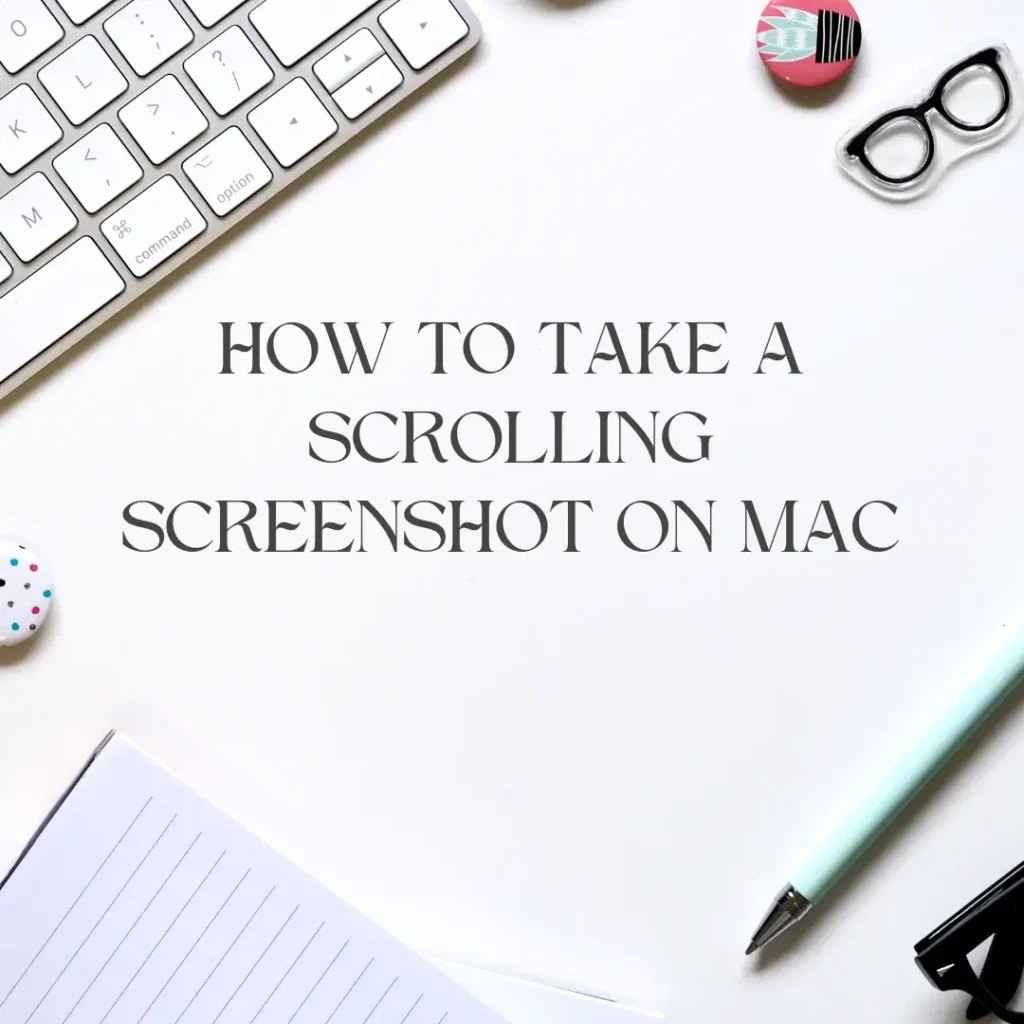
Table of Contents
Introduction to How to Take Long Screenshot in Mac:
Welcome to the ultimate guide on how to take a scrolling screenshot on your Mac. If you’ve ever faced challenges capturing lengthy web pages or documents in just one screenshot, don’t worry. We’re here to drive you through the whole procedure in this article, proposing critical details and specialist tips on how to take a scrolling screenshot on Mac.
Understanding the Basics
Before we jump into the nitty-gritty, let’s get the lowdown on how to take a scrolling screenshot on Mac. Unlike regular screenshots that grab just what’s in plain sight, scrolling screenshots are the real MVPs. They let you nab an entire webpage, covering everything, even the parts that go beyond what you see at first glance. It’s like magic for your screen captures.
Advanced Techniques for Scrolling Screenshots
How to Take a Scrolling Screenshot on Mac: A Step-by-Step Guide
1. Using Third-Party Applications on Mac:
Dive into the world of third-party apps designed to optimize your screenshot experience. Learn about their advantages and capabilities, as well as how to effectively integrate them into your workflow.
- You may use a third-party program called Shottr to snap a full-page screenshot.
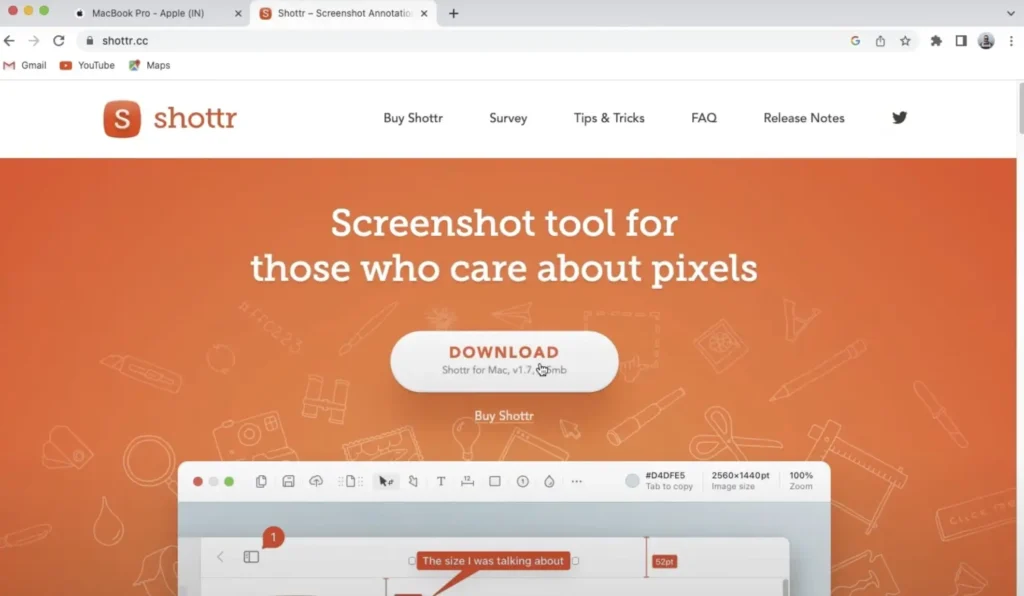
- Shottr is a powerful screenshot tool with many useful features, and the best part is that you can download and use this tool free of charge.
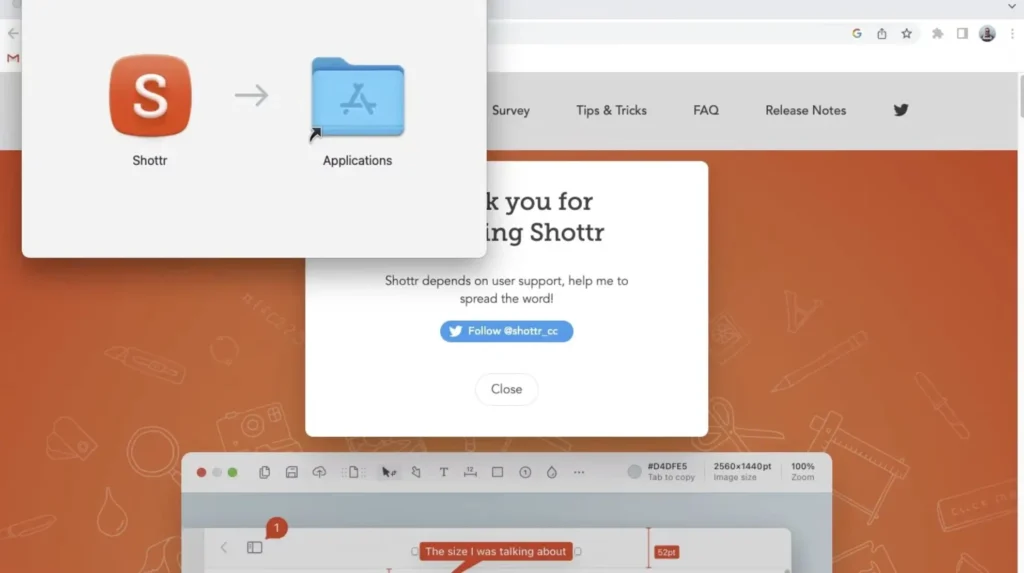
About Shottr?
Shottr is a quick and effective Mac utility for taking screenshots. It provides you with access to certain settings and capabilities for capturing screenshots that are not available in the built-in Mac screenshot application.
One of these options is scrolling screenshots. Shottr, in a similar spirit, allows you to edit and annotate screenshots, bookmark images for convenient access, and extract text from photos, among other things.
I am going to show you how to use it to take a scrolling screenshot on your Mac.
Step-by-step guidance:
- Once you have a shorter version installed, launch it.
- Now go to the window you want to capture.
- Click the shorter icon in your Mac menu bar, then select scrolling capture.
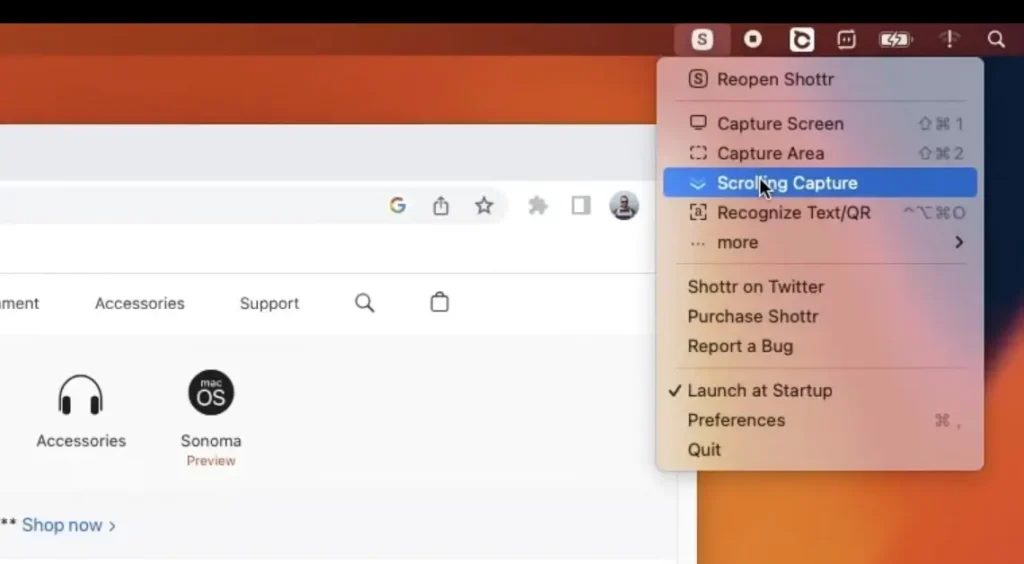
- Finally, use the cursor to select the area on the screen you want to capture.
- Now it automatically scrolls down and captures anything that appears in the selected area.
- After taking the screenshot, it opens a new window with a preview of the image.
- As you can see, it’s a very high-quality screenshot.
- Finally, preserve the illustration to your Mac by clicking the save icon.
Editing and Saving Your Screenshot:
Enhance your screenshot with basic editing tools in Shorter and save it in your preferred format. Tips on organizing and managing your screenshot library effectively.
2. Built-in Tools for Mac: Grab and Screenshot
Explore the native tools on your Mac that can help you capture screenshots effortlessly. Discover hidden features and shortcuts that help you get through the process faster.
How to take screen shots on Chrome or Safari using the built-in tool:
- You can use the developer tools technique.
- Here, if you go to view and then developer
- You can go to developer tools.
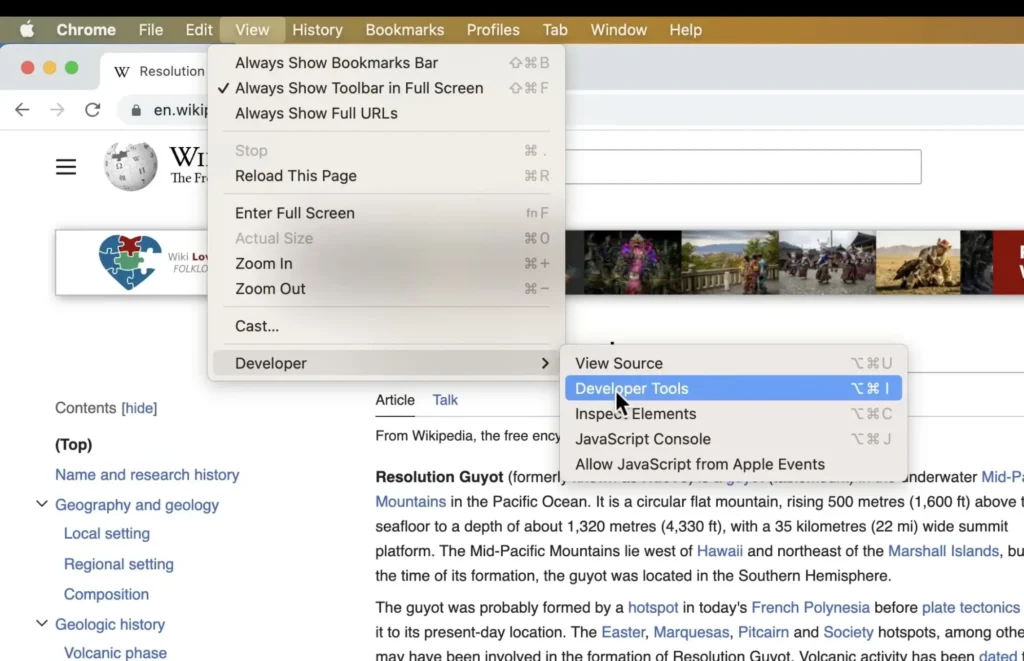
- You’ll just see the visible area, and then you have to click on the vertical three dots.
- Then you need to run a command.
or
- Use the shortcut: Command + Shift + p.
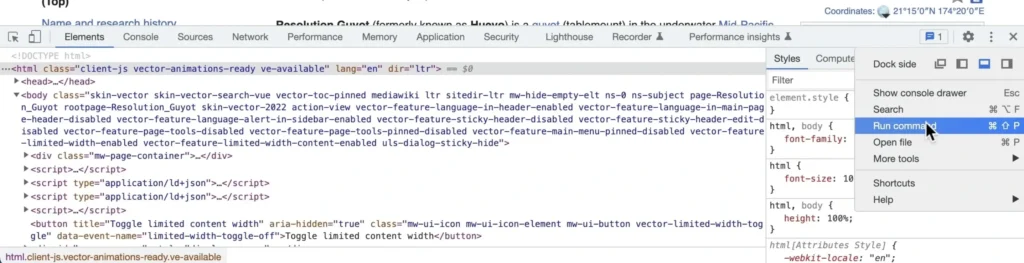
- Then you search for a screenshot, and there are several different screenshot options here. You can then capture a full-size screenshot.
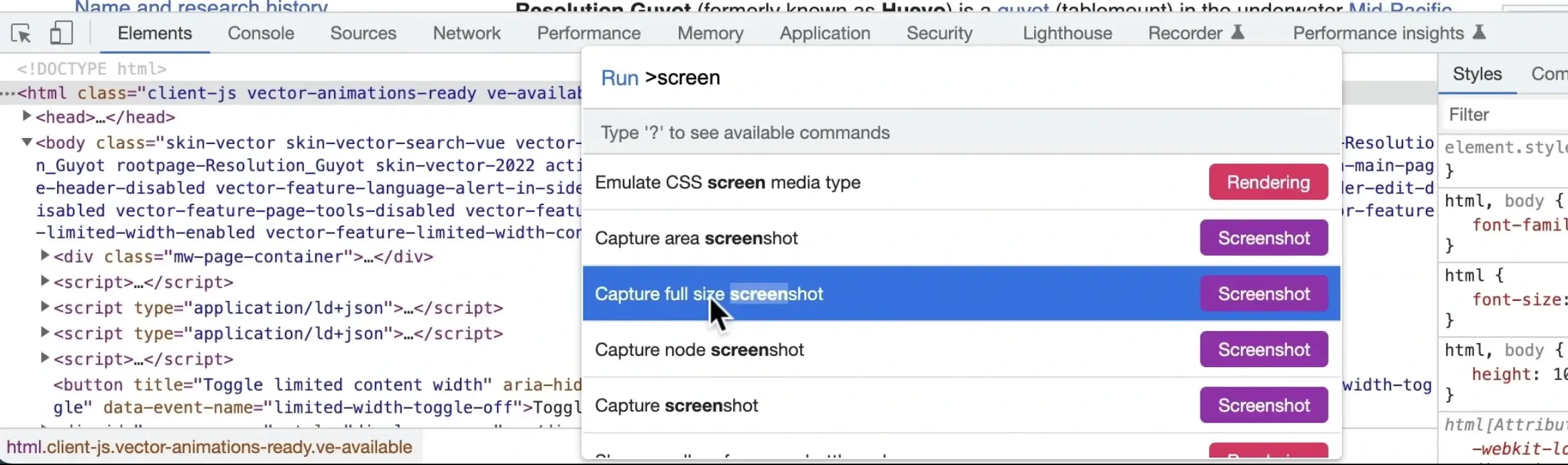
- You should get a full screenshot; it’ll take a minute to load up, and then you’ll see it appear here in the downloads area.
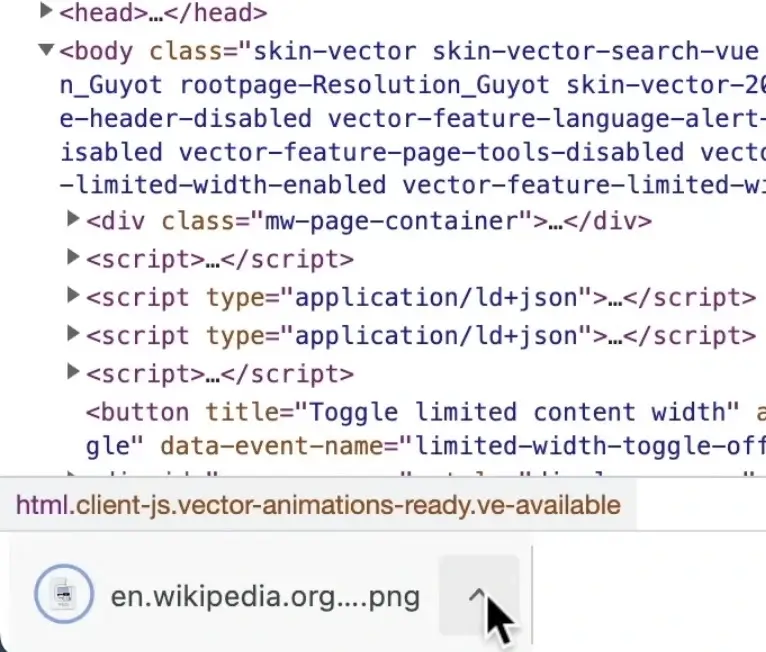
Know how to unprotect your excel from.
How to Capture Your Entire Screen:
Taking a screenshot on your Mac is easy. Follow these simple steps:
- Hold the Shift, Command, and 3 buttons at the same time.
- If a thumbnail appears in the corner of your screen, click it to edit the screenshot. Alternatively, wait for the screenshot to be saved to your desktop.
Capturing a Specific Portion of the Screen:
Need to focus on a particular area? Here’s how:
- Press and hold three keys together: Shift, Command, and 4.
- Drag the crosshair to select the screen area you want to capture. Hold the space bar while dragging to move the selection. Press the Esc key to cancel.
- Release your mouse or trackpad button to take the screenshot.
- Edit the screenshot by clicking the thumbnail, or wait for it to be saved to your desktop.
Capturing a File or Folder:
To capture a specific file or folder, follow these steps:
- Open the file or folder you want to capture.
- Press and hold four keys together: Shift, Command, 4, and the Space bar. The pointer becomes a camera icon.
- Click the file or folder to capture it. To exclude the folder shadow, press and hold the Option key while clicking.
- Edit the screenshot by clicking the thumbnail, or wait for it to be saved to your desktop.
FAQs (Frequently Asked Questions):
Q: Can I capture scrolling screenshots on any Mac model?
A. Absolutely! The ability to take scrolling screenshots is not limited by your Mac model. Whether you’re using a MacBook Air, MacBook Pro, or iMac, the process remains consistent.
Q: Are third-party applications safe to use for taking screenshots?
A. Yes, most reputable third-party applications are safe to use. Ensure you download them from trusted sources and read reviews to guarantee their reliability.
Q: Can I edit my scrolling screenshots after capturing them?
A. Certainly! After capturing your scrolling screenshot, you can edit it using built-in tools or third-party applications to add annotations, highlights, or other enhancements.
Q: Does the scrolling feature work on all web browsers?
A. Most widely used web browsers, including Safari, Chrome, and Firefox, enable scrolling. However, there might occasionally be differences that call for the necessary corrections.
Q: Are there any limitations to the length of scrolling screenshots?
A. While scrolling screenshots can capture extended lengths, there might be limitations based on your device’s capabilities. Experiment and adjust settings to find the optimal length for your needs.
Q: Can I use scrolling screenshots in my professional presentations?
A. Absolutely! Scrolling screenshots add a dynamic element to presentations, making them more engaging. Follow our guide on integrating scrolling screenshots into your professional presentations.
Conclusion for how to take a scrolling screenshot on Mac:
In wrapping up, becoming a scrolling screenshot pro on your Mac is simpler than it sounds. Following these steps, you’ll seamlessly learn how to take a scrolling screenshot on your Mac. These tips not only guarantee an exhaustive advance but additionally assure that your scrolling screenshots are first-rate. So, dive in, explore, and soon you’ll be sharing your favorite articles with ease, all thanks to mastering how to take a scrolling screenshot on your Mac. Happy scrolling.
Trending Posts:
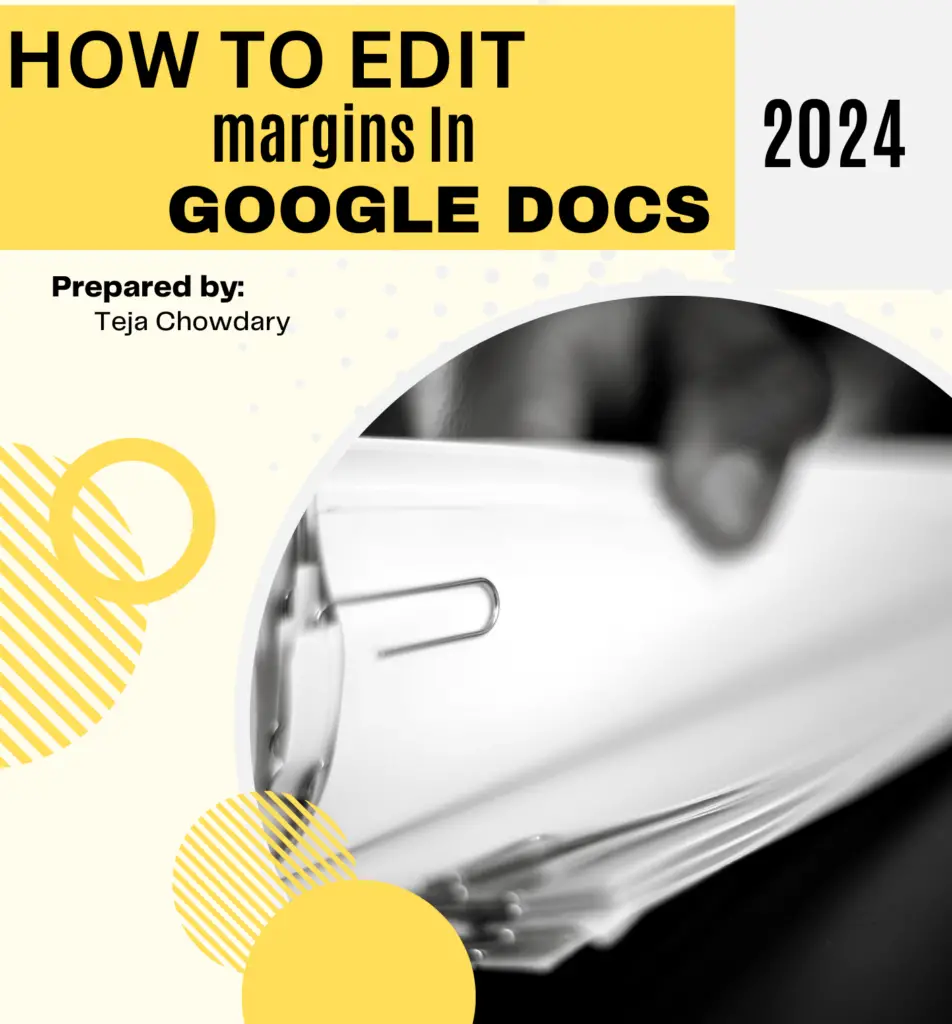
Empower Your Words: How to Edit Margins in Google Docs for Impactful Documents
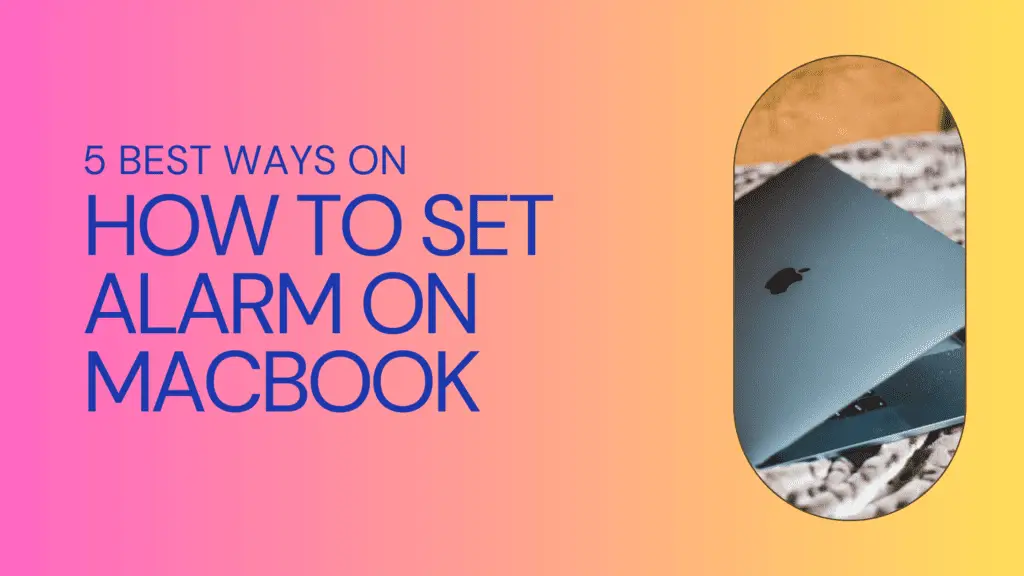
5 Best Ways on How to Set Alarm on a MacBook: Mastering Time Management