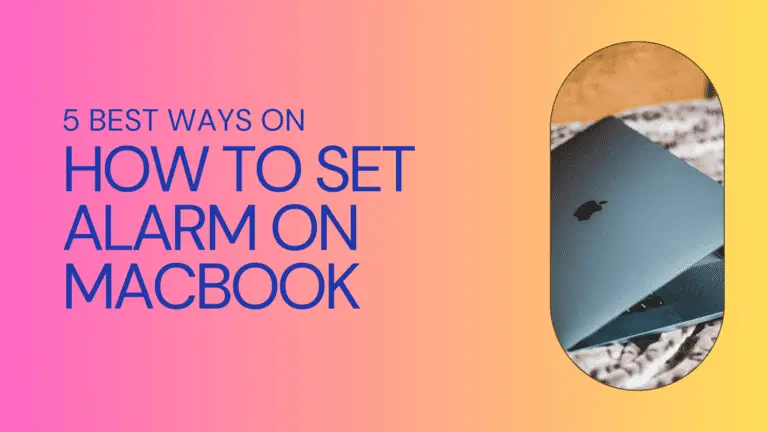
Table of Contents
Introduction:
How to Set Alarm on a MacBook: Setting alarms is essential for convincing time management and intensifying efficiency. Whether you need a prompt for a crucial meeting or a morning wake-up call, mastering different methods to set alarms enhances your overall MacBook experience. Discover the convenience of setting alarms on your MacBook and take control of your schedule effortlessly.
The 5 best ways on “How to Set Alarm on a MacBook” are :
- Using Clock app
- Using Siri
- Using Calendar
- Using Third-part apps
- Using Terminal
Method 1: How to Set Alarm on a MacBook
Built-in Clock App: Your Basic Ally:
The Clock app, a native feature on your MacBook, serves as your go-to for setting basic alarms. Navigating the app is intuitive, and setting up alarms is a breeze. To make your alarm clock suit your preferences, just go into the settings and create a waking-up experience that’s all your own.
Using the Clock App:
- Open the “Clock” app on your MacBook. You can find it in the Applications folder or by using Spotlight (press Command + Space, then start typing “Clock”).
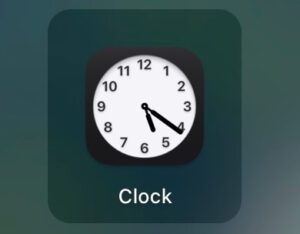
- In the Clock app, click on the “Alarm” tab at the top.
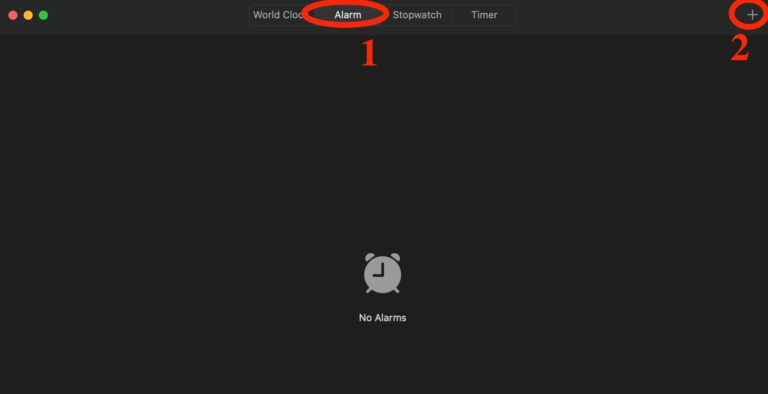
- Set the desired time for your alarm using the hour and minute inputs.
- Click on the “Sounds” drop-down menu and choose “Your Favorite Sound.”
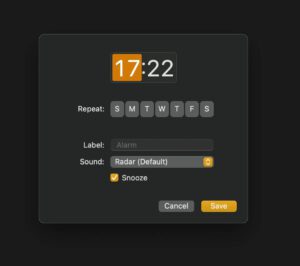
- Click the “Save” button to begin the alarm. When the time comes, your MacBook will play a sound to notify you.
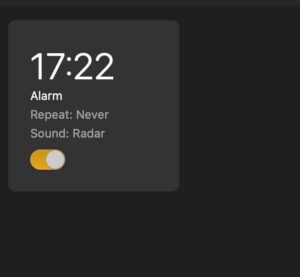
You can customize your MacBook and add a widget so that you can see all the events and alerts on the desktop.
Method 2: How to Set Alarm on a MacBook
Siri, Your Voice-Activated Assistant:
Embrace the future with Siri, your voice-activated assistant. Enable Siri for alarm functions, and effortlessly command your MacBook to set alarms using natural language. Siri extends beyond the basic tasks and activities, giving a pleasant and hands-free experience for consumers who are always on the move.
Using Siri:
- Activate Siri by clicking on the Siri icon in the menu bar or by saying “Hey Siri” if you have it enabled.
- Request that Siri set an alarm for a particular time. Say, “Set an alarm for 6 AM.”
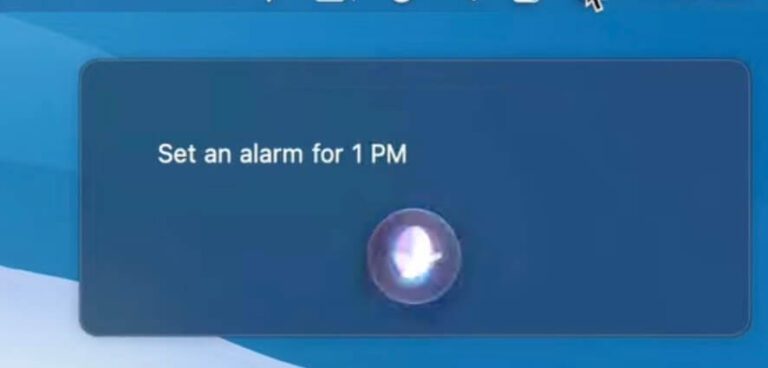
- Siri will confirm the alarm setting, and it will go off at the specified time.
Method 3: How to Set Alarm on a MacBook
Syncing Calendar Events: More Than Just Dates
Your MacBook isn’t just a device; it’s a personal assistant. Sync your calendar events with alarms to receive timely reminders for essential appointments. The Calendar app becomes your ally in managing both your schedule and alarms seamlessly.
Using Calendar Events:
- Open the “Calendar” app on your MacBook.
- Create a new event by clicking on the “+” button.
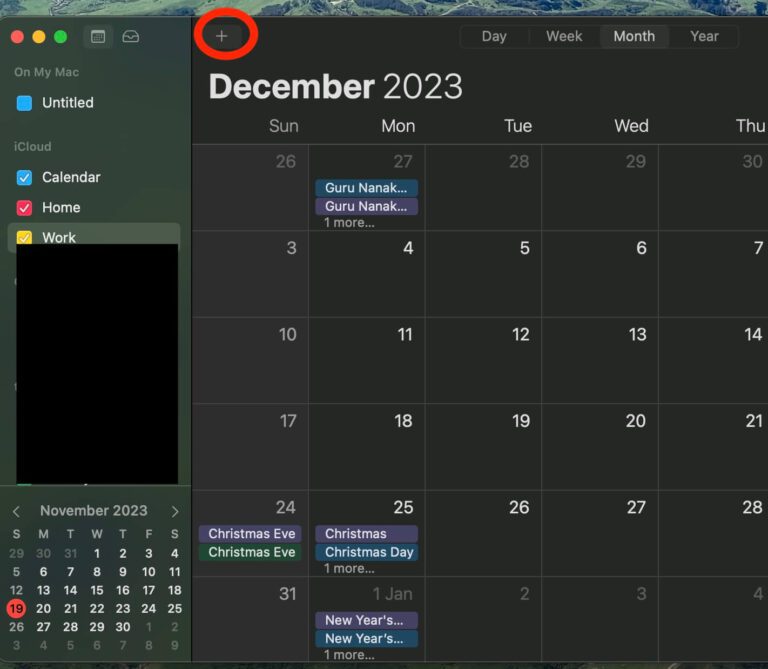
- Set the event details, including the time you want the alarm to go off.
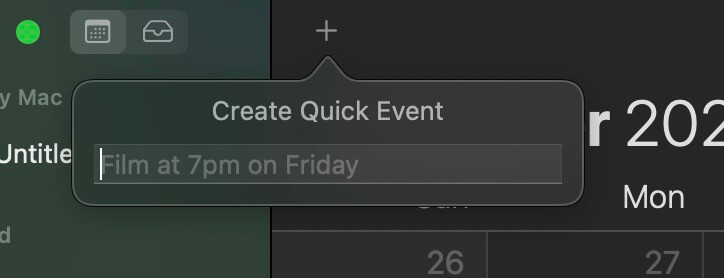
- Click “Enter” to save the event.
- You can even customize it.
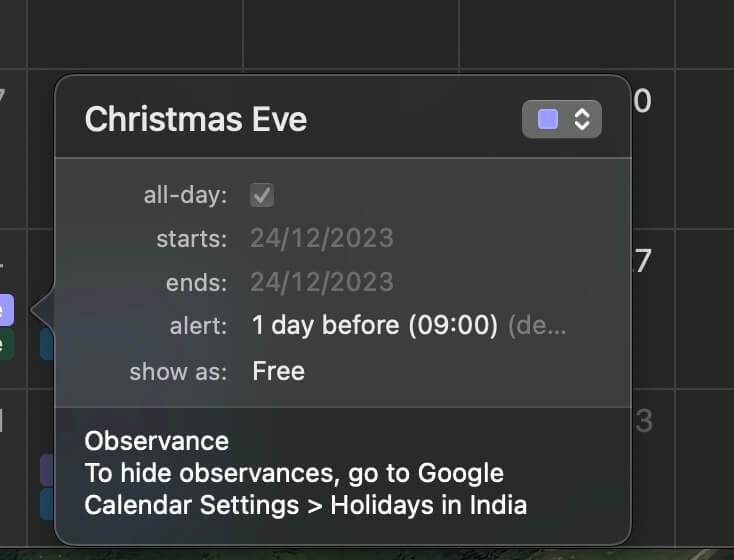
Method 4: How to Set Alarm on a MacBook
Exploring Third-Party Apps: Tailoring Your Alarms
Dive into the world of third-party alarm apps, where customization knows no bounds. While the native Clock app provides essentials, third-party options offer enhanced features and unique interfaces. Discover the app that aligns with your preferences for a personalized alarm experience.
Using Third-Party Apps:
- Download and install a third-party alarm app from the Mac App Store. Examples: “Wake Up Time” or “Flip clock.”

Open the installed app and set your alarm preferences.
Start the alarm, and it will notify you at the specified time.
Method 5: How to Set Alarm on a MacBook
Terminal Commands: Advanced Users, Take Note
In simple terms, you use a special command in the Terminal, which is a tool that lets you talk to your computer using text commands.
Just remember, if you haven’t used the Terminal much, it might ask for permission, and you’ll need to type the time in a specific way (like 08:00 for 8:00 AM). Once you hit Enter, your computer will be all set to remind you when it’s time to do whatever you planned. It’s a bit like having a personal assistant right on your computer!
Using Terminal:
- Open the Terminal app. You can find it in the Applications > Utilities folder or search for it using Spotlight (press Command + Space, then start typing “Terminal”).
- In the Terminal window, type the following command to set the alarm.
Copy code
echo ‘osascript -e “display notification “Wake up!” with title “Alarm”” ‘ | at HH:MM
- Replace HH:MM with the desired time in 24-hour format (e.g., 08:00 for 8:00 AM).
- For example, if you want to set an alarm for 8:00 AM, the command would be:
Copy code:echo ‘osascript -e “display notification “Wake up!” with title “Alarm”” ‘ | at 08:00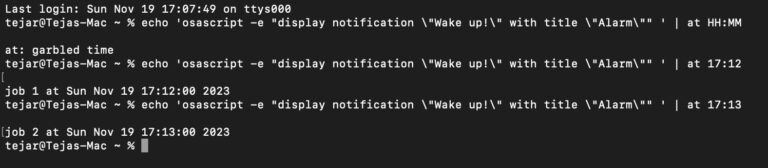
- Press Enter to schedule the alarm.
- This command uses the at command to schedule a one-time task that runs the specified osascript command at the specified time. The osascript command is used to display a notification on your MacBook when the alarm goes off.
- Please note that the at command might need to be enabled on your system. If you are doing it for the first time, you might get a pop-up message asking for permission to access it. Additionally, ensure that the terminal has the necessary permissions to display notifications.
Frequently Asked Questions (FAQs):
Q. Can I use multiple methods to set alarms on my MacBook simultaneously?
A. Yes, you can combine built-in methods, third-party apps, and even Terminal commands for a highly customized alarm experience.
Q. Are third-party alarm apps safe to use on my MacBook?
A. Generally, reputable third-party apps from the App Store are safe. Before downloading, always verify permissions and read reviews.
Q. Can I sync my MacBook alarms with my iPhone?
A. Yes, iCloud synchronization allows you to seamlessly sync alarms between your MacBook and iPhone.
Q. What should I do if my Terminal commands for alarms are not working?
A. Take a moment to go through the instructions thoroughly to ensure they’re accurate and confirm that you have the necessary permissions. If you come across any problems, contemplate checking online forums or reaching out to Apple Support for help.
Q. Does sticking to a regular wake-up time really make a difference in how productive you are?
A. Yes, having a regular time to wake up every day is really good for getting more done, having better sleep, and just feeling overall healthier and happier.
Conclusion: Tailor your alarms to suit your daily routine.
In conclusion, learning how to set alarm on a MacBook delivers a plethora of capabilities, ensuring a wide range of alternatives. Whether you prefer basic alarms or want to explore advanced Terminal commands, find the method that seamlessly integrates into your lifestyle.
Related article:
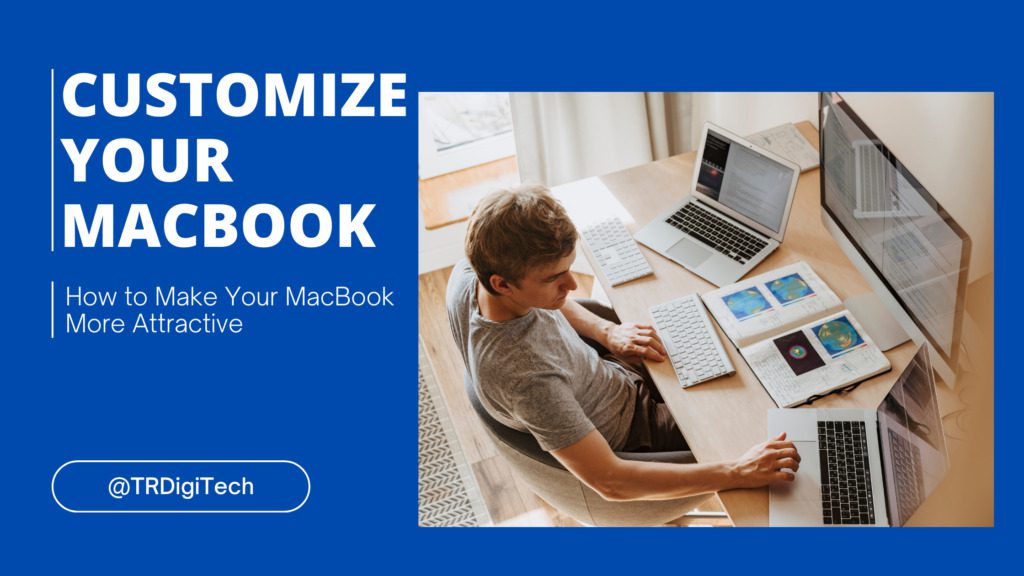
Trending article:
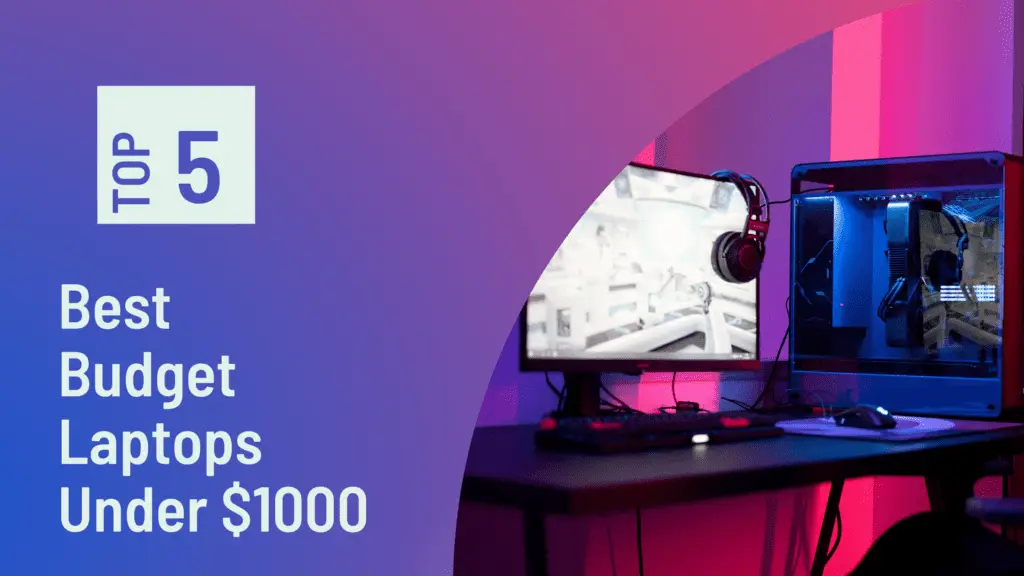
5 Best Budget Gaming Laptops in 2024 Under $1000
