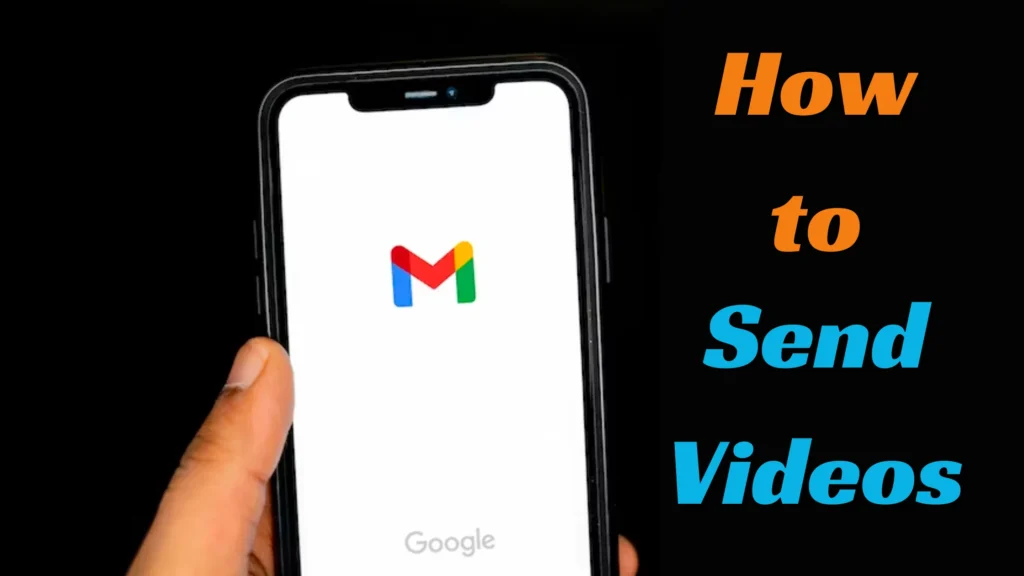
Table of Contents
Introduction: Unveiling the Art of How to Send a Video Through Gmail
Ever wondered about the secrets of How to Send a Video Through Gmail? Well, in today’s communication scene, it’s pretty crucial. As emails step up their game from simple texts, the ability to share videos seamlessly is like gold. In this friendly guide, we’ll spill all the beans on How to Send a Video Through Gmail. We’ll tackle the usual hurdles, give you simple step-by-step instructions, and even help your content shine on search engines.
Why use Gmail for sending videos?
In our digital age, chatting has gone beyond the ordinary, and videos are now a go-to for expressing thoughts, sharing experiences, and staying connected. If you’re curious about how to send a video through Gmail, you’re in the right spot. Gmail is the preferred choice for lots of great reasons.
1. User-Friendly Interface:
- Gmail is known for being simple and easy to use. It’s designed so that everyone, no matter their tech skills, can easily get around. When you want to send videos through Gmail, it’s super easy. It just adds to the whole experience, making things even better for you.
2. Integration with Google Services:
- Gmail seamlessly integrates with other Google services, providing users with a cohesive ecosystem. The integration with Google Drive, in particular, plays a pivotal role in efficient video sharing. Users can easily attach videos stored in Google Drive, eliminating the need for cumbersome file transfers.
3. Vast Storage Capacity:
- One of Gmail’s standout features is its generous storage capacity. With a substantial amount of free storage space, users can send videos without worrying about hitting attachment size limits. This is particularly advantageous when dealing with high-resolution videos or lengthy content.
4. Accessibility Across Devices:
- Gmail is not limited to a specific device or operating system. Whether you’re using a laptop, desktop, Android, or iOS device, Gmail ensures a consistent experience. This cross-device compatibility is crucial for users who may want to send videos from various platforms.
5. Streamlined Attachment Process:
- Gmail simplifies the video attachment process, making it straightforward for users to share multimedia content. The platform can handle different types of videos, so you don’t have to change them before sending. This makes adding videos easier, saving time, and avoiding any tricky stuff.
6. Real-Time Collaboration with Google Drive:
- When sending videos through Gmail, the integration with Google Drive enables real-time collaboration. Multiple users can access and view shared videos simultaneously, fostering a collaborative environment for work or personal projects.
7. Security Features:
- Gmail places a strong emphasis on security, ensuring that your shared videos remain private and protected. When you use Google Drive with Gmail, you can control who sees your stuff. You get to decide who needs a password or if someone can edit what you share. It’s like having an extra lock on your shared stuff, making it more secure.
8. Seamless Video Playback:
- Recipients of Gmail videos can enjoy a seamless playback experience. Gmail’s integration with Google Drive allows recipients to stream videos directly from the email, eliminating the need to download large files. This contributes to a smoother and more user-friendly viewing process.
9. Efficient Search and Organization:
- Gmail’s powerful search and organization features make it easy for users to locate and manage their sent and received videos. The ability to search for specific videos or browse through well-organized folders enhances the overall efficiency of video management within the platform.
How to Send a Video Through Gmail on mobile devices: A Step-by-Step Guide
For Android and iOS (iPad/iPhone):
- Open the Gmail app:
- Locate and open the Gmail app on your Android or iOS devices.
- Compose Email:
- To start a new email, tap the “Compose” button.
- Add Recipient:
- Fill up the “To” column with the email address of the recipient.
- Subject and Message:
- Optionally, you can add a subject and a message in the respective fields.
- Attach Video:
- Look for the paperclip or attachment icon (usually shaped like a paperclip or “+” sign) and tap on it.
- Select the option for attaching a file or document.
- Select Video:
- Go to the location where your video is kept.
- Select the video you want to attach.
- Upload Video:
- Tap on the “Upload” or “Attach” button to include the video in your email.
- Send Email:
- Once the video is attached, you can review your email.
- To send the email and the accompanying video, tap the “Send” button.
Note:
- The steps may slightly vary depending on the version of the Gmail app you are using, but the overall process remains similar.
- Make sure your video size doesn’t exceed Gmail’s attachment limit, which is typically 25 MB for standard Gmail accounts. If your video is larger, consider using Google Drive to share the video link instead.
How to Send a Video through Gmail on Laptops: A Step-by-Step Guide
- Login to Gmail:
- Launch a browser on your computer and go to the Gmail website.
- To gain access to your account, enter your email address as well as your password.
- Compose a new email:
- To start a new email, tap the “Compose” button.
- Enter the recipient’s email address:
- Fill up the “To” column with the email address of the recipient.
- Subject and Message:
- Optionally, you can add a subject and a message in the body of the email.
- Attach a video file:
- Click on the paperclip icon or the “Attach files” link (this may vary slightly based on the Gmail version).
- A file-explorer window will open. Go to the location where your video file is stored.
- Select Video File:
- Click on the video file you want to send to select it.
- Some browsers also allow you to drag and drop the video file directly into the email composition window.
- Upload and attach:
- Once selected, click on the “Open” or “Upload” button (again, the wording may vary) to upload and attach the video to your email.
- Wait for Upload:
- The video will be uploaded, and you may see a progress bar indicating the upload status. The time this takes depends on the size of the video and your internet connection speed.
- Send the email:
- Once the video is attached, you can review your email to ensure everything is as you want it.
- Click the “Send” button to send the email along with the attached video.
- Confirmation:
- After sending, Gmail will typically display a confirmation message, and the email will appear in your “Sent” folder.
- Consider Google Drive for large videos:
- If the video file is too large to be sent as an attachment, Gmail may prompt you to use Google Drive. In such cases, you can upload the video to Google Drive and share the link in the email.
How to Send a Video Through Gmail using Google Drive: A Step-by-Step Guide
On mobile (using the Gmail app):
- Open Gmail App:
- Open the Gmail app on your mobile device.
- Compose Email:
- To start a new email, tap the “Compose” button.
- Attach Video:
- Tap the attachment symbol (which is generally a paperclip).
- Select “Insert from Drive.”
- Choose Video:
- Choose the video you wish to send from your Google Drive.
- Insert Video:
- After you’ve chosen your video, press the “Select” button.
- Complete Email:
- Finish composing your email with a subject and any additional text.
- Send Email:
- Tap on the send button to send the email with the attached video.
On a laptop or desktop (using the Gmail website):
- Open Gmail:
- Open your chosen web browser and navigate to the Gmail website.
- Sign In:
- If you haven’t yet done so, log into your Gmail account.
- Compose Email:
- To begin writing a new email, click the “Compose” button.
- Attach Video:
- In the email writing window, look for the paperclip attachment icon.
- Select “Google Drive.”
- Choose Video:
- Navigate to the video you want to send in your Google Drive and select it.
- Insert Video:
- After choosing the video, hit the “Insert” button.
- Complete Email:
- Finish composing your email with a subject and any additional text.
- Send Email:
- Click on the send button to send the email with the attached video.
Frequently Asked Questions (FAQs)
Q: Can I send any video size through Gmail?
A: While Gmail has a file size limit for attachments, larger videos can be sent using Google Drive links.
Q: Is it necessary to compress my video before sending it via Gmail?
A: Video compression is recommended to ensure faster uploading and smoother playback for recipients.
Q: How can I troubleshoot playback issues for recipients?
A: Check the video format and resolution, and advise recipients to use a compatible video player.
Q: Are there alternatives to sending videos through Gmail?
A: Yes, exploring third-party platforms is an option. However, Gmail remains a reliable choice.
Q: What security measures should I take when sending sensitive videos via Gmail?
A: Encrypt your videos and enable two-factor authentication for enhanced security.
In Conclusion on How to Send a Video Through Gmail:
To sum it up, the process of How to Send a Video Through Gmail is really convenient and user-friendly. Whether you’re using a laptop or a mobile device, the way attachments and Google Drive work together makes it a smooth experience. As you go through the steps we covered in this article about How to Send a Video Through Gmail, keep in mind to focus on video quality and stick to the best practices for the best results. Gmail keeps getting better, always putting users first, making it the top choice for effortlessly sharing videos.
You May Also Like: