Table of Contents
Introduction:
Getting ready to transfer data between your Google Drives? Dive into the details of smoothly moving files from one Google Drive to another with our all-inclusive guide.This full resource will walk you over different methods, best routines, and essential considerations for a successful change.
Let’s see the 4 Methods for “How to Move Files from One Google Drive to Another”:
Method 1:
Using Google’s “Share” Feature:
1. Open the Google Drive account with the files:
- Log in to the Google Drive account that currently contains the files you want to transfer.
2. Select the Files or Folders:
- To move files or folders, navigate to them.
- Select the files by holding down the “Shift” key and clicking on them, or use “Ctrl” (Windows) or “Command” (Mac) to select specific files.
3. Right-click and choose “Share”:
- Right-click on the selected files, and from the menu, choose “Share.”
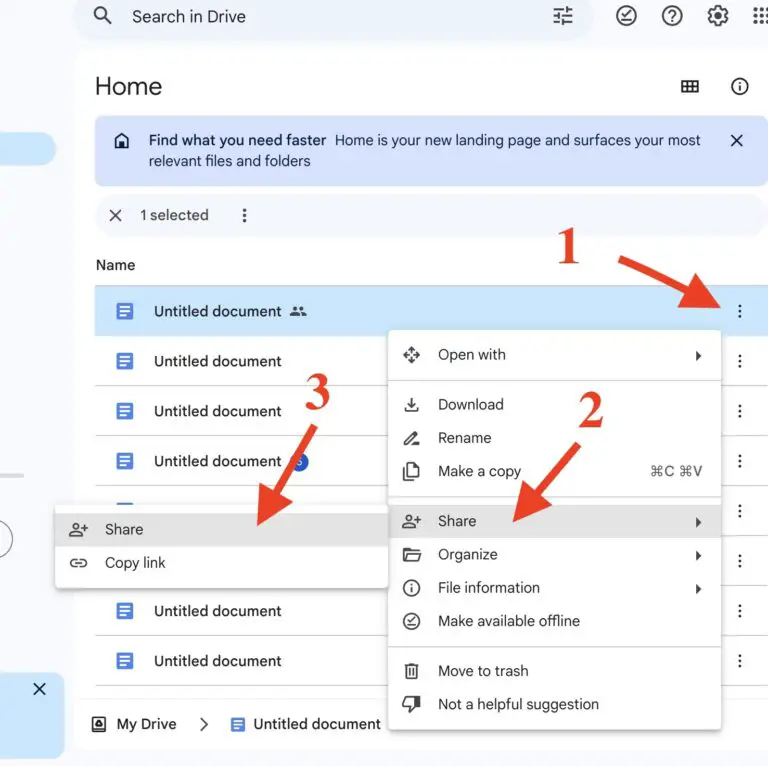
4. Enter the email of the other Google account:
- In the sharing dialogue, enter the email address associated with the Google Drive account you want to transfer the files to.
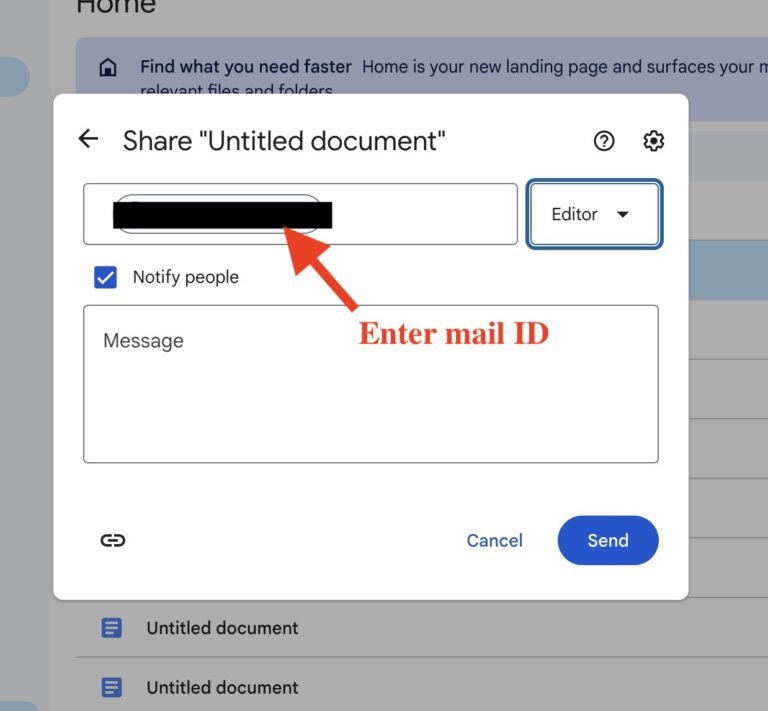
5. Set permissions:
- Choose the level of permissions for the other account (e.g., “Viewer,” “Commenter,” or “Editor”). If you want to transfer ownership, set the permission to “Editor.”
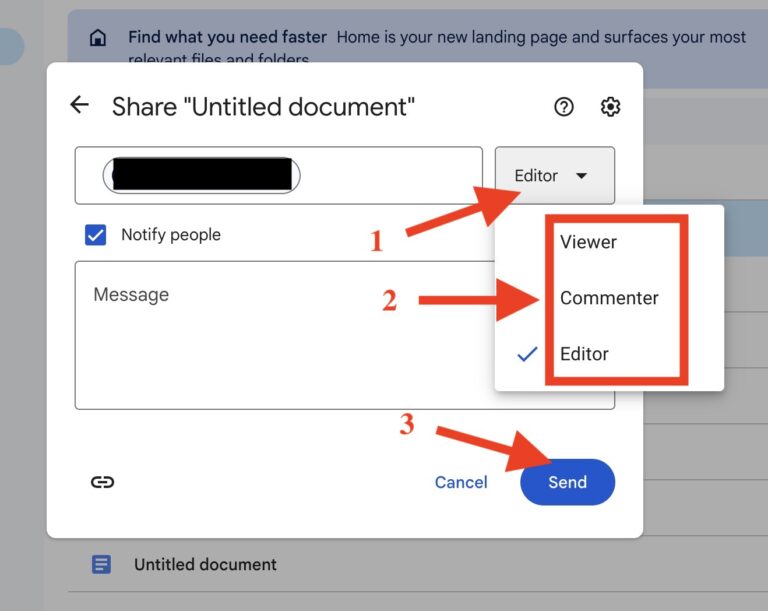
6. Click “Send”:
- To share the files, click the “Send” button.
7. Open the second Google Drive account:
- Log in to the Google Drive account where you want to receive the files.
8. Accept the shared files:
- Open the email associated with the second Google Drive account.
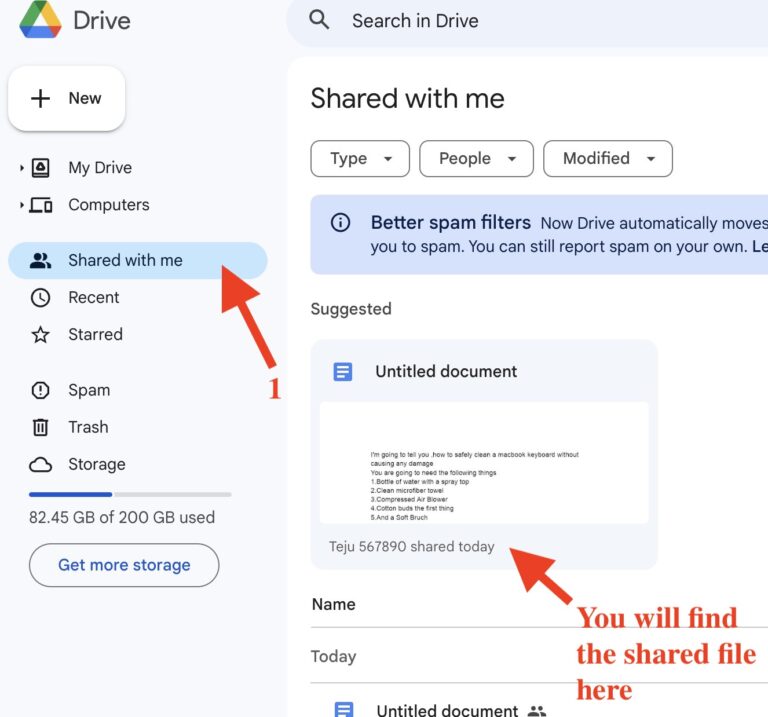
- Click on the shared link and choose “Add to Drive” to add the files to the second account.
9. Organize the files:
- Once the files are added, you can organize them in the second Google Drive account as needed.
How to transfer the ownership or cancel the request for access:
- You need to follow the first method.
- Then again go to the same share option and click on it.
- But this time you will see the details of the last sent file or folder. In that, you will be having an option of “Transfer Ownership.”
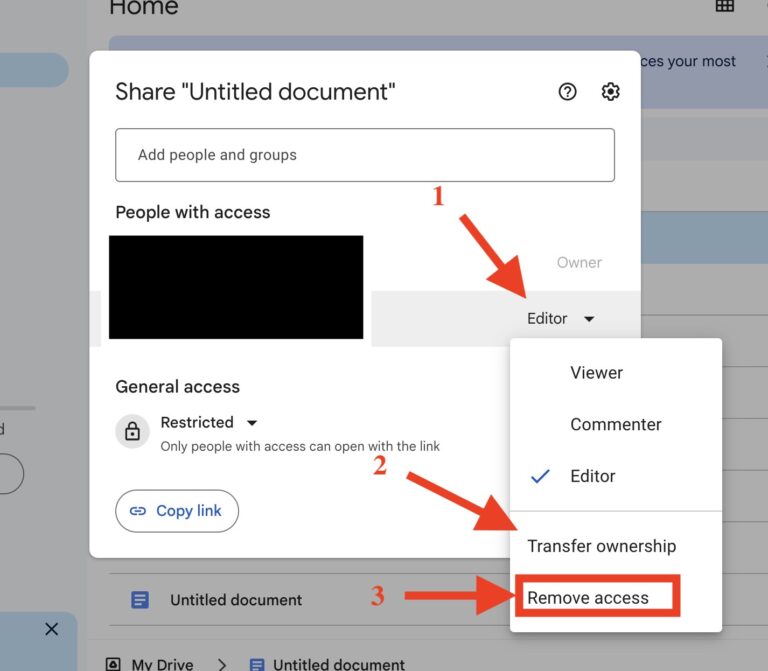
- Or you can even “remove access” for the user you have sent after his work is done.
Method 2:
Download and Upload:
1. Download files:
- In the first Google Drive account, select the files you want to transfer.
- Right-click and choose “Download” to download the files to your computer.
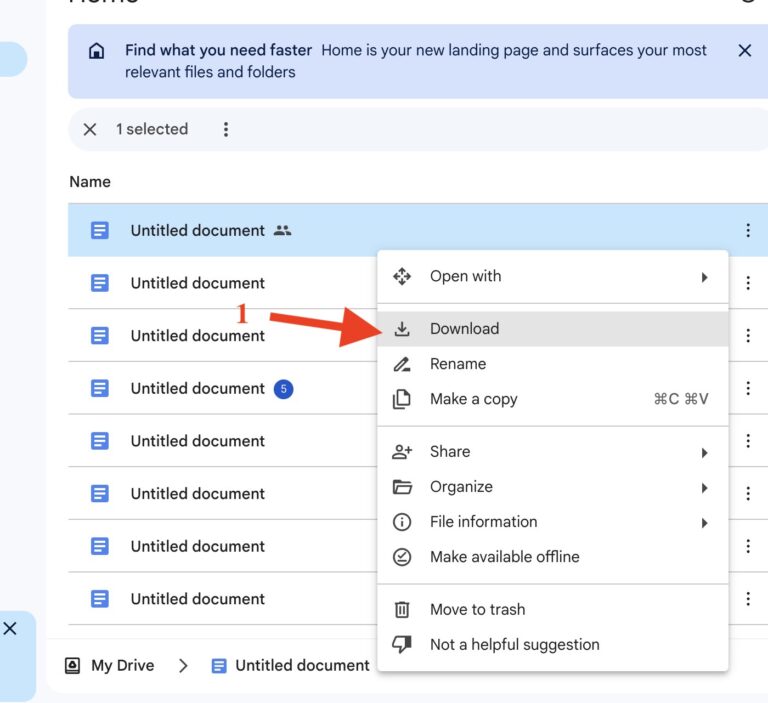
2. Switch Accounts:
- Log out of the first Google Drive account and log in to the second Google Drive account.
3. Upload files:
- Open the second Google Drive account and click on the “+ New” button.
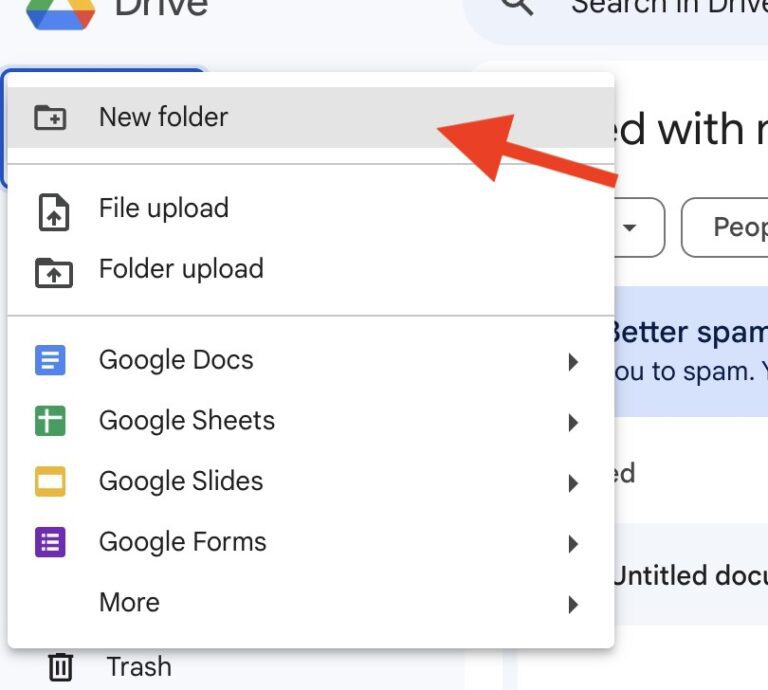
- Choose “File upload” and select the files you downloaded from the first account.
4. Organize Files:
- Once the upload is complete, organize the files in the second Google Drive account as needed.
Method 3:
Using the Google Drive Website:
1. Open your web browser:
- Go to Google Drive and sign in with the Google account that has the files you want to move.
2. Locate the files:
- Go to the folder where the files you wish to relocate are located.
3. Select the files:
- Click the checkbox next to each file you want to move. To select all files in a folder, you can click the checkbox at the top.
4. Right-click or use the menu bar:
- Right-click on the selected files, or use the menu bar at the top, and choose the “Move to” option.
5. Choose destination:
- A window will appear. Navigate to the destination folder in your Google Drive where you want to move the files. You may need to click “My Drive” to access the root of your drive.
6. Click “Move”:
- Once you’ve selected the destination, click the “Move” button.
Method 4:
Using Google Drive App (Mobile):
1. Open the Google Drive app:
- Open the Google Drive application on your device.
2. Locate the files:
- Go to the folder where the files you wish to relocate are located.
3. Select the files:
- Tap and hold on one of the files until it is selected. You can then tap on additional files to select them.
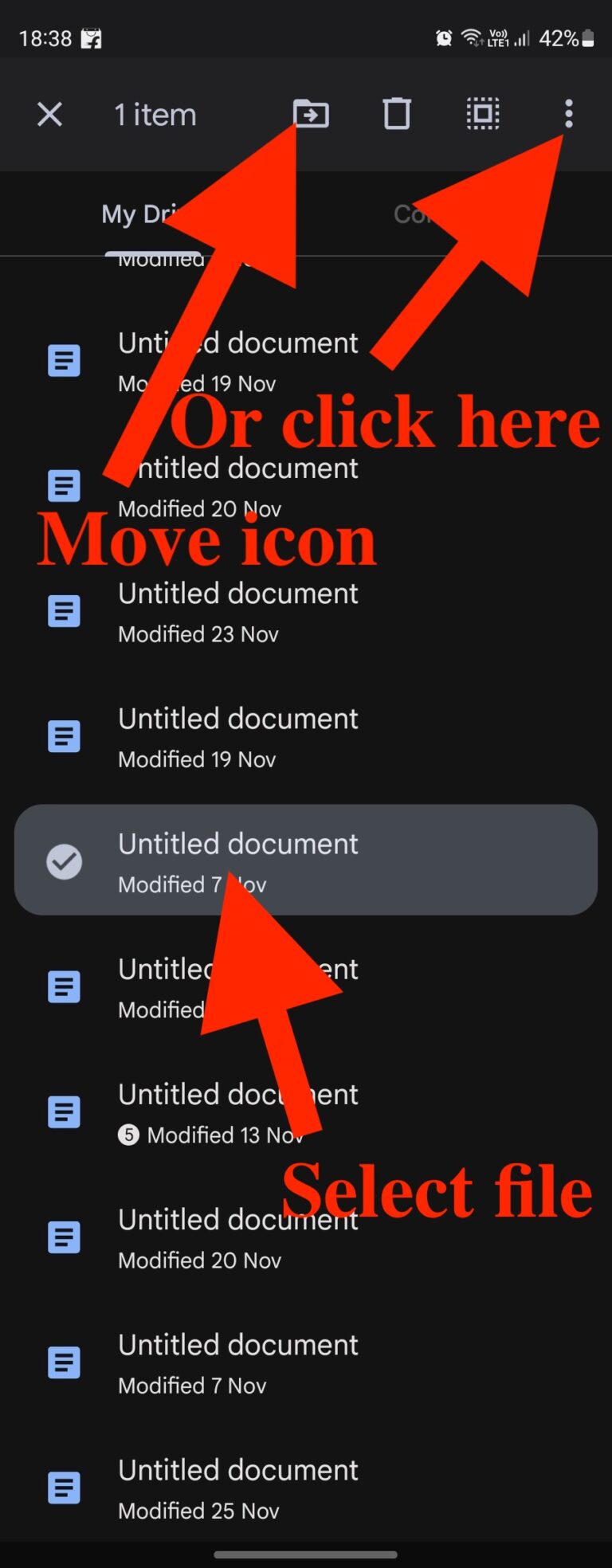
4. Tap “More” or equivalent:
- Look for the “More” option (usually represented by three vertical dots) and tap on it.
- Or you have a move icon on your drive, so you can use that.
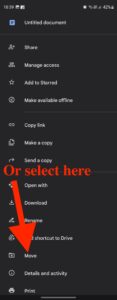
5. Choose “Move”:
- Choose “Move” from the menu item.
6. Select destination:
- Navigate to the destination folder in your Google Drive where you want to move the files.
- Or create a new folder and move the files there.
7. Tap “Move”:
- Once you’ve selected the destination, tap the “Move” button.
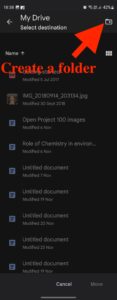
By using all the four methods mentioned above, you can easily move files or folders from one Google Drive to another.
Frequently Asked Questions (FAQs):
Q: Can I move files between Google Drives on different devices?
A. Absolutely . The procedure stays the same, regardless of whether you’re utilizing a device, touchscreen computer, or moveable intention. Ensure both accounts are accessible from the chosen device.
Q: Will file sharing settings remain intact after the transfer?
A. Yes, Google Drive preserves sharing settings during the transfer. However, it’s advisable to double-check permissions post-migration.
Q: Can I move files between Google Workspace and personal Google Drive accounts?
A. Certainly. The methods outlined are applicable to various Google Drive account types, ensuring flexibility for users.
Q: What should I do if some files don’t transfer successfully?
A. Review the error messages and troubleshoot accordingly. Familiar problems include submit presentation dissimilarity or inadequate permissions.
Q: Is there a limit to the number of files I can transfer at once?
A. While Google Drive allows large file transfers, it’s recommended to manage the process in smaller batches for optimal results.
Q: Can I cancel a file transfer midway?
A. Yes, interruptions can occur. If needed, cancel the transfer, troubleshoot the issue, and resume the process.
Conclusion for “How to Move Files from One Google Drive to Another”:
Finally, mastering the art of easily transferring files between Google Drives is a game-changer for effective digital management .So, if you’re wondering, “How to Move Files from One Google Drive to Another,” fret not—you’re now equipped with the skills to effortlessly navigate this process. With these straightforward steps, managing your files across different Google Drives becomes a breeze. So, dive into the simplicity of file migration and embrace the ease of “How to Move Files from One Google Drive to Another” in your everyday digital endeavors.
Next Article:
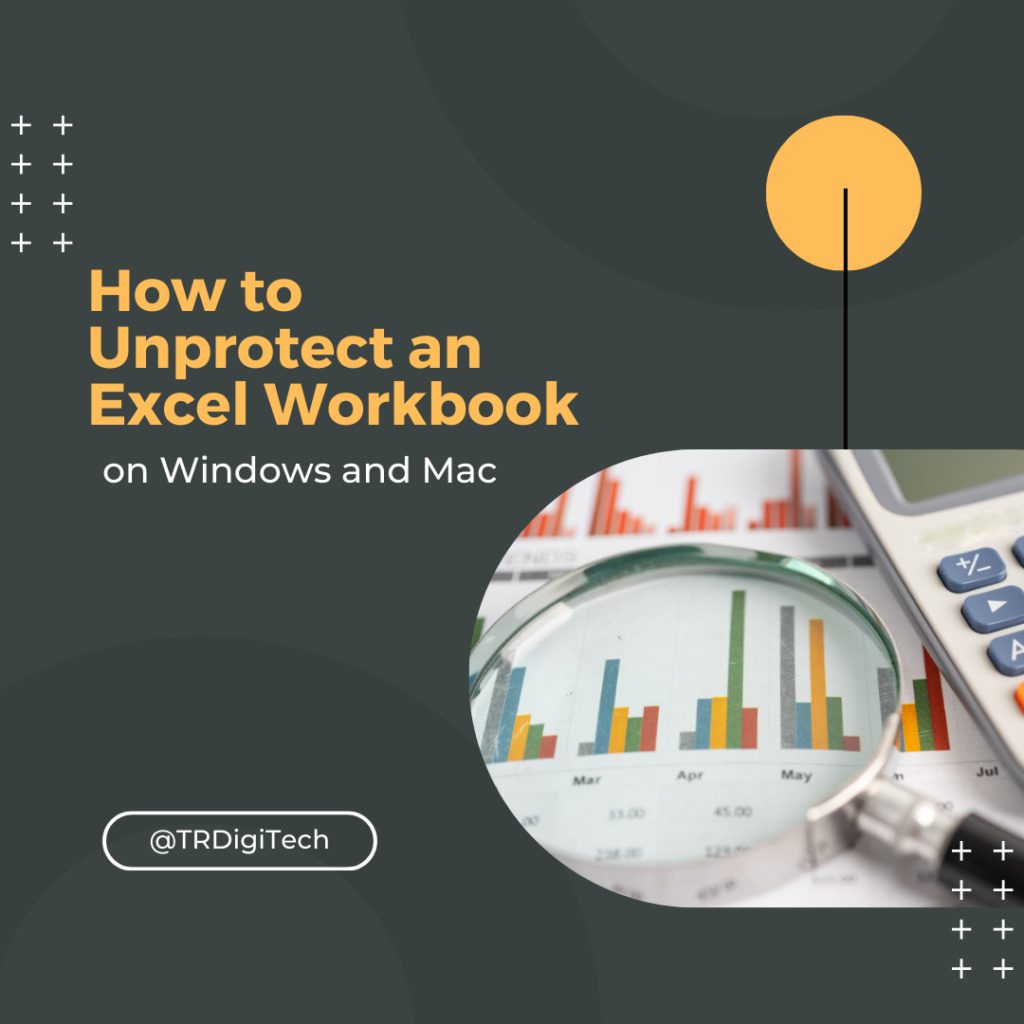
Crack the Code: How Do I Unprotect an Excel Workbook on Windows and Mac?