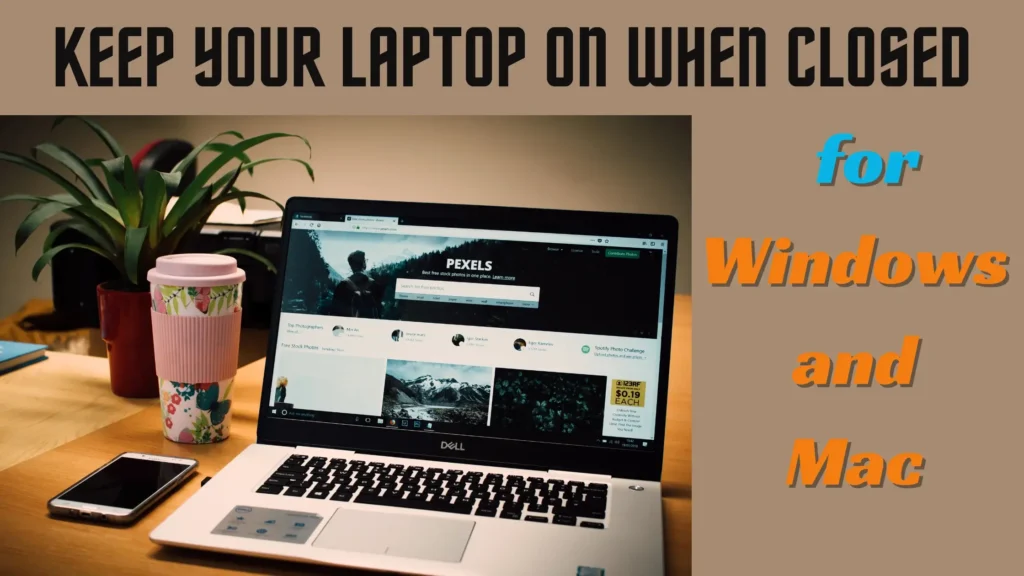
Table of Contents
Introduction:
In this fast-paced digital age, our computers are always by our side, seamlessly fitting into our daily routines. But a common question often leaves users perplexed: “How to keep your laptop on when closed?” Don’t worry; we’ve got solutions for both Windows and MacBook users. Let’s uncover the secrets to make sure your laptop stays awake even when its lid is closed. Wondering how to keep your laptop on when closed? Stay tuned for easy solutions for both Windows and MacBook users. Let’s unlock the secrets to keeping your laptop awake even when the lid is closed.
Exploring Reasons: How to Keep Your Laptop On When Closed?
In this busy digital age, it’s valid to wonder why you’d want to keep your laptop on when closed. Now, let’s explore when it’s useful to keep your laptop on with the lid closed. We’ll check out different situations where this choice can be really handy. Wondering how to keep your laptop on when closed? Let’s dive into situations where it’s really useful.
1. Quick Accessibility:
- One of the primary reasons users opt to keep their laptops on when closed is the convenience of quick accessibility. With the laptop in standby mode, reopening the lid allows for instantaneous access to ongoing tasks, saving valuable time.
2. Continuous Downloads:
- Imagine you’re downloading a large file or updating essential software. Closing the lid traditionally triggers sleep mode, interrupting these processes. Leaving your laptop on makes sure downloads and updates happen without any breaks. This is super important, especially if your internet isn’t always steady.
3. Scheduled Tasks and Processes:
- Lots of people set up things like automatic backups, system checks, or installing new software on their laptops. To make sure these tasks go well, it’s important to keep the laptop on even when it’s closed. This ensures that these processes finish without any interruptions.
4. Remote Access and Connectivity:
- Professionals who often need remote access to their laptops find it advantageous to keep them on when closed. This unique feature makes the connection seamless. Even if you are unable to physically touch the device, it makes obtaining files or resolving issues simpler.
5. Multitasking Efficiency:
- For individuals who frequently switch between tasks, keeping the laptop on when closed facilitates smooth multitasking. Whether it’s switching between applications or managing various projects simultaneously, an active laptop streamlines the workflow.
6. Media Playback and Entertainment:
- Entertainment enthusiasts appreciate the ability to keep media playing even when the laptop is closed. When you want to watch videos, listen to music, or work on presentations without having to deal with an open laptop.
7. Instant Resumption of Work:
- When you’re in the middle of a project and need to step away briefly, keeping the laptop on ensures an instant resumption of work upon your return. This is particularly valuable in time-sensitive situations or collaborative work environments.
8. Effortless Transition Between Work Sessions:
- For those who adopt a “pick up where you left off” approach to work, having the laptop on when closed allows for a seamless transition between different work sessions. It eliminates the need to restart applications and restores the previous state of the system.
For MacBook users: Mastering How to Keep Your Laptop On When Closed
Unlocking Continuous Power: Steps to Keep Your MacBook Screen On When Closed:
Adjust Power Settings:
- Click on the Apple logo in the top-left corner and choose “System Settings.”
- Go to “Screen Saver” and change “Prevent computer from sleeping when display is off” in the settings.
Terminal Command:
- For advanced users comfortable with terminal commands, type “type sudo pmset disablesleep 1” and press Enter.
- Then you need to enter your system or laptop “Password.”
- This command will ensure that your MacBook stays awake even when closed.
- To disable it again, type “type sudo pmset disablesleep 0.”
Combining these techniques allows MacBook users to customize the laptop’s settings to meet their own requirements, be it longer download times, background apps, or just a preference for using an external monitor. Experiment with various setups to determine the most suitable one for your workflow that provides the necessary flexibility and convenience. You can now work continuously while keeping your MacBook closed with confidence!
For Windows Users: Mastering How to Keep Your Laptop On When Closed
Mastering Continuity: Steps to Keep Your Windows Screen On When Closed
Power Options:
- Open the Control Panel and navigate to “Power Options.”
- Choose the power plan you’re using and click on “Choose what to close the lid.”
- Modify the settings to either extend the duration for “When I close the lid” or select the option “Do Nothing.”
External Monitor Method:
- Similar to Mac, connecting your Windows laptop to an external monitor and closing the lid will keep the laptop operational while using the external display.
If you’re using Windows, you can change your laptop’s settings to fit different situations. Like when you’re connecting to another screen or downloading big stuff. Doing these tweaks makes your laptop more flexible. It can still work even when it’s closed, which is great because it meets what users like and need. The smooth operation of computers is guaranteed by these Windows-based solutions.
Best Practices for Extended Use
Extended use of a laptop, especially with the intention of keeping it on for prolonged periods, requires careful consideration and adherence to best practices. In this part, we’re going to check out some tips to keep your device healthy and working well when you use it for a long time.
1. Proper Ventilation:
- Tip: Ensure that your laptop has adequate ventilation. Avoid placing it on soft surfaces like beds or sofas, as these can block air vents. Consider using a laptop cooling pad to maintain a consistent airflow and prevent overheating.
2. Elevate the laptop:
- Tip: Elevating the rear of your laptop slightly can improve airflow and aid in heat dissipation. This simple adjustment can make a significant difference in maintaining optimal operating temperatures.
3. Regular Cleaning:
- Tip: Dust accumulation can hinder cooling efficiency. Clean your laptop’s vents and fans regularly using compressed air to remove dust particles. This simple maintenance task prevents overheating and ensures proper ventilation.
4. Avoid direct sunlight:
- Tip: Direct exposure to sunlight can raise the temperature of your laptop. Keep it away from windows and direct sunlight to prevent overheating. Excessive heat can affect both the performance and lifespan of your device.
5. Use a stable power source:
- Tip: When keeping your laptop on for extended periods, connect it to a stable power source. This prevents reliance on the battery and ensures uninterrupted operation. Unstable power sources can lead to sudden shutdowns and potential data loss.
6. Adjust Power Settings:
- Tip: Fine-tune power settings to balance performance and energy efficiency. Dimming the screen, handling background tasks, and changing sleep settings all help your laptop use less power when you’re using it for a long time.
7. Regular Restarts:
- Tip: Periodically restart your laptop to refresh system processes and clear temporary files. Doing this simple thing helps your laptop stay fast and stops it from getting slow when you use it a lot.
8. Monitor Temperatures:
- Tip: Keep an eye on your laptop’s temperatures using built-in monitoring tools or third-party applications. If temperatures consistently rise to unsafe levels, it may indicate a need for adjustments or potential hardware issues.
9. External Cooling Solutions:
- Option: For users planning extensive gaming or resource-intensive tasks, consider investing in external cooling solutions such as laptop cooling pads or fans. These accessories can provide additional cooling support.
10. Manage background processes:
- Tip: Review and manage background processes using Task Manager or Activity Monitor. Identify resource-intensive applications and consider closing unnecessary processes to free up system resources.
11. Utilize Sleep and Hibernation Wisely:
- Tip: If planning short breaks during extended use, consider using sleep or hibernation modes. This conserves power while allowing for quick resumption. However, avoid extended use of these modes if you plan to return to the laptop shortly.
12. Regular System Updates:
- Tip: Keep your operating system and applications up-to-date. When your laptop gets updates, it usually means it’s getting better. These updates help with making things work smoother, keeping your laptop more secure, and fixing little problems so you have a better time using it.
FAQs (Frequently Asked Questions):
Q: Is it safe to keep my laptop on when closed?
A: Yes, it’s generally safe to keep your laptop on when closed. Modern laptops are built to handle this circumstance. But it’s really important to make sure your laptop can get fresh air and doesn’t get too hot. This helps stop it from overheating.
Q: Will keeping my laptop on when closed drain the battery faster?
A: When connected to a stable power source, keeping your laptop on when closed shouldn’t significantly impact the battery. However, relying solely on the battery for extended periods may drain it faster.
Q: Can I use third-party applications to keep my laptop awake?
A: Yes, there are third-party applications available for both Windows and MacBook users that can help keep your laptop awake. Ensure you choose reputable and trusted applications to avoid potential issues.
Q: Are there any security risks associated with keeping my laptop on when closed?
A: With proper security measures in place, such as password protection and encryption, the risks are minimal. Regularly updating your operating system and being cautious about online activities further mitigates security concerns.
Q: How do I balance power consumption and performance for extended use?
A: Adjust power settings to optimize for efficiency without sacrificing performance. Ensure proper ventilation, use a stable power source, and consider taking periodic breaks to restart your laptop for optimal performance.
Q: Can I still receive notifications when my laptop is closed?
A: Yes, depending on your operating system and settings, you can configure your laptop to receive notifications even when closed. Adjust the notification settings to suit your needs.
Q: Will keeping my laptop on when closed affect its lifespan?
A: When following best practices, keeping your laptop on when closed should not significantly impact its lifespan. Regular maintenance, proper ventilation, and avoiding excessive heat contribute to a longer-lasting device.
Q: What tasks benefit the most from keeping my laptop on when closed?
A: Tasks like large file downloads, automated backups, remote access, and continuous media playback benefit from keeping your laptop on when closed. It enhances convenience and productivity in various scenarios.
Q: Can I use this feature on any laptop, regardless of the brand?
A: In general, most modern laptops, regardless of the brand, support the feature of staying on when closed. However, specific settings and methods may vary, so it’s recommended to refer to your laptop’s user manual for guidance.
Q: How can I troubleshoot issues if my laptop doesn’t stay on when closed?
A: Check power settings, update drivers, and ensure your laptop’s firmware is up-to-date. If issues persist, consult online forums, contact customer support, or seek assistance from knowledgeable communities for tailored solutions.
Conclusion:
Want to know how to keep your laptop on when closed? It’s easy! Just follow these simple steps, and you can make sure your laptop keeps working even when the lid is closed. Whether you’re using Windows or a MacBook, these methods are customizable to fit your needs. Now, you can work without any interruptions and stay completely focused.
You May also Like: