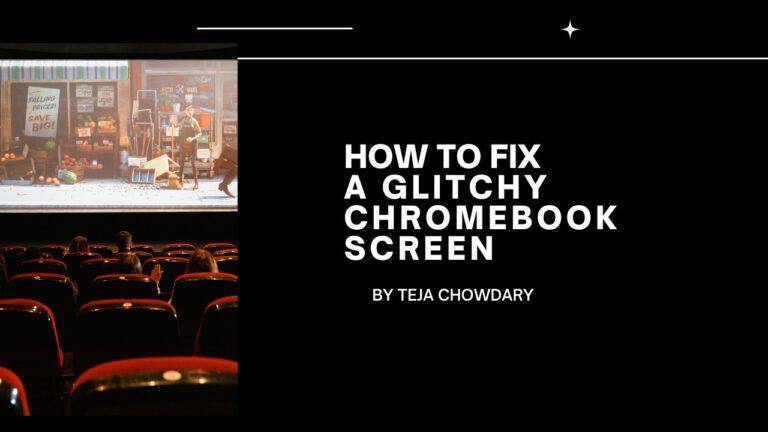
Table of Contents
In this article, we will learn “How to Fix a Glitchy Chromebook Screen.” Mostly, this problem occurs when we do a software update or due to some external damage or some hardware issues. In this, we will cover everything.
Introduction for “How to Fix a Glitchy Chromebook Screen”:
While many consider Chromebooks essential, dealing with an occasional glitchy screen can disrupt our digital flow. A flawless user experience hinges on a pristine screen. That’s why it’s essential to rapidly detect and tackle any problems. Wondering how to fix a glitchy Chromebook screen? Let’s dig into practical solutions for a seamless display.
Understanding the Glitch: What Causes It?
Discovering why your Chromebook screen is acting glitchy is the initial key to solving the issue – a potentially annoying situation. In this place, we investigate familiar justifications for these screen troubles, separating them into two groups:software and hardware problems. Wondering how to fix a glitchy Chromebook screen? Read on!
“How to Fix a Glitchy Chromebook Screen” to solve this First we need to where the problem is from or what is causing this problem.
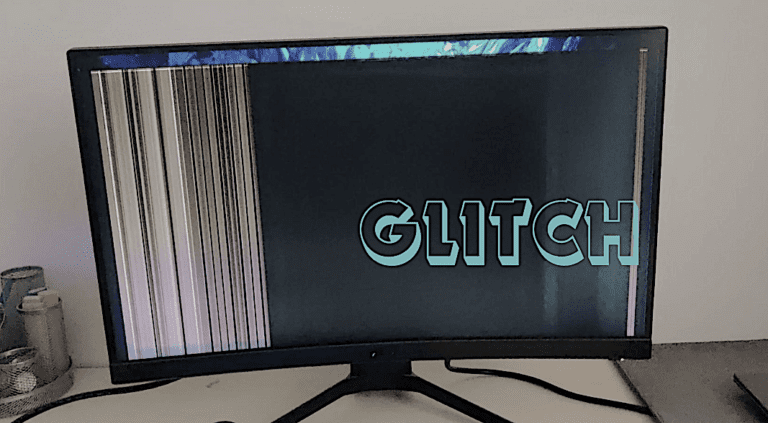
Hardware Issues:
Loose Connections:
One frequent hardware cause is loose connections. Over time, the cables connecting the screen to the Chromebook’s internals may become loose, leading to disruptions in the display.
Faulty Components:
Hardware components, such as the graphics card or display panel, may develop faults. These imperfections maymanifest as screen glitches that diminish the device’s overall functionality.
Software Issues:
Outdated Graphics Drivers:
Graphics drivers are crucial for proper screen function. Outdated or incompatible drivers can lead to screen glitches. Regularly updating these drivers can often resolve such issues.
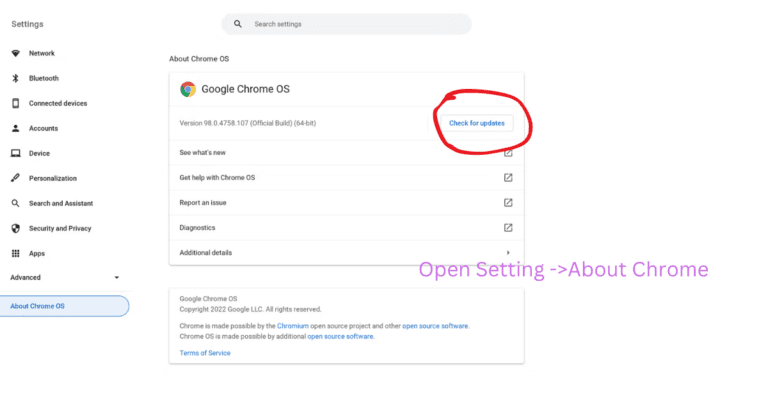
Conflicting Applications:
Certain applications may not play well with the Chromebook’s operating system, causing conflicts that result in screen glitches. Identifying, removing, or updating these applications can be a solution.
Operating System Bugs:
Chrome OS, like any software, can have bugs. Some glitches may be due to issues within the operating system itself. Keeping the OS updated ensures that you have the latest bug fixes and improvements.
- So, after finding from where the issue is from then you can follow the given steps below for “How to Fix a Glitchy Chromebook Screen”
Diagnosis Steps:
To determine whether the glitch is rooted in hardware or software, users can take the following steps:
So let’s get started on “How to Fix a Glitchy Chromebook Screen.”
Physical Inspection:
Check for loose cables or visible damage to the screen. If any issues are apparent, they may point to a hardware problem.

Driver Updates:
Ensure that graphics drivers are up-to-date. Navigate to the settings menu and check for any available updates in the system section.
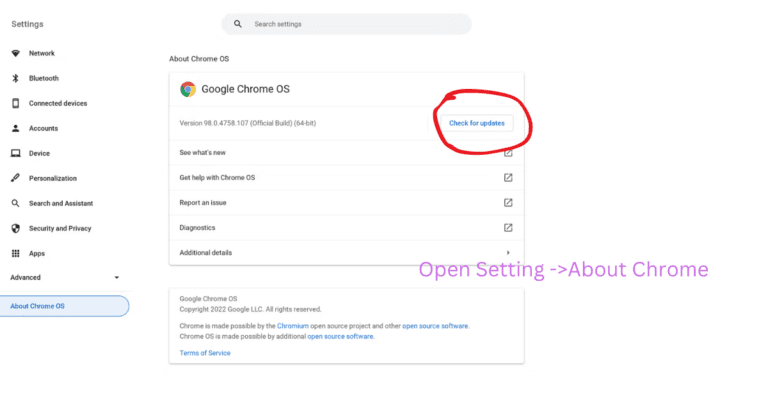
Safe Mode Test:
By starting the Chromebook in safe mode, you can prevent third-party apps from running. If the bug still occurs in safe mode, there may be a hardware problem. If not, there’s probably a software issue.
Click here to know “How to Enter Safe Mode.”
Check for system updates:
Check for and install Chrome OS updates on a regular basis. The most recent system upgrades could be able to fix some bugs.
Diagnostic Steps: Identifying the Problem
Figuring out exactly where that glitchy Chromebook screen hiccup is coming from is crucial. In this allotment, we’ve got a set of diagnostic steps to guide you in identifying the matter and setting the juncture for several hefty troubleshooting steps. Wondering how to fix a glitchy Chromebook screen? Let’s break it down together!
Let’s see the step-by-step process on “How to Fix a Glitchy Chromebook Screen.”
1. Visual Inspection:
- Objective: Examine the physical condition of the Chromebook and its screen.
- Process: Check for visible signs of damage, loose connections, or irregularities on the screen surface.
- Significance: Physical issues, such as a cracked screen or loose cables, can be immediate indicators of hardware problems.
2. Error Analysis:
- Objective: Understand the nature of the glitch by analyzing error messages or patterns.
- Process: Take note of any error messages or recurring patterns in the glitch. Does it happen in the course of specific uses or activities?
- Significance: Recognizing trends can shed light on whether a problem is software-related or task-specific.
3. Safe Mode Boot:
- Objective: Determine if third-party applications are causing the glitch.
- Process: Boot the Chromebook in safe mode, which disables third-party apps. Verify if the bug is still present.
- Significance: If the glitch disappears in safe mode, it suggests a potential conflict with third-party applications.
4. System Log Examination:
- Objective: Access system logs to gather detailed information about events leading to the glitch.
- Process: Navigate to the system logs on the Chromebook to identify any error messages or events related to the screen.
- Significance:System logs are helpful to identify particular issues and provide a full picture of how a device operates.
You can Click Here to know “How to Enter Safe Mode.”
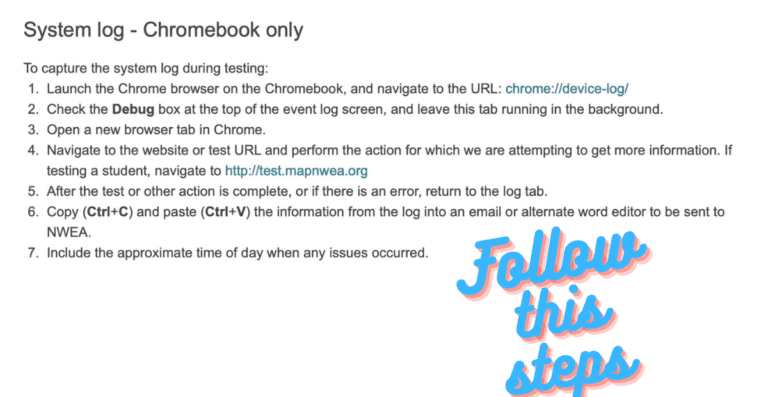
5. Driver Check:
- Objective: Ensure graphics drivers are up-to-date.
- Process: Access the settings menu and check for any available updates in the system section, specifically for graphics drivers.
- Significance: Outdated or incompatible graphics drivers are common causes of screen glitches.
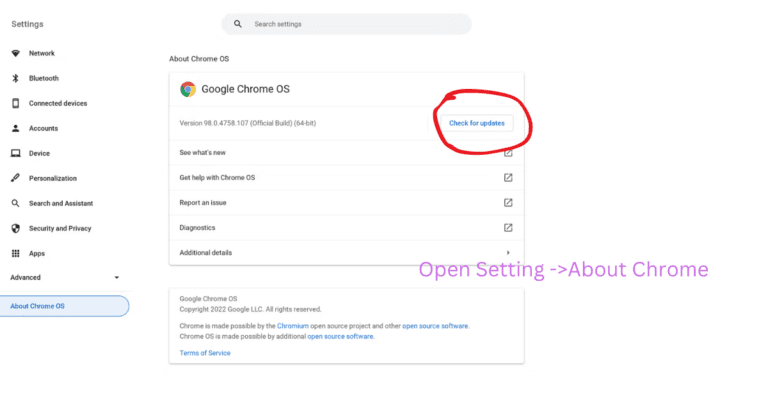
6. External Display Test:
- Objective: Determine if the glitch persists on an external display.
- Process: Connect the Chromebook to an external monitor or TV. Check if the glitch is present on the external display.
- Significance: If the glitch occurs on the external display, it indicates a potential hardware issue with the Chromebook itself.
7. Check for system updates:
- Objective: Ensure the Chrome OS is up to date.
- Process: Regularly check for and install updates for the Chrome OS.
- Significance: Keeping the operating system updated can resolve known bugs.
DIY Fixes for Glitchy Chromebook Screens:
Dealing with a glitchy Chromebook screen can be a hassle, but don’t worry! This guide has easy do-it-yourself (DIY) fixes to help you resolve the issue and restore your screen to smooth operation. In this place, we’ll walk you through practical solutions for familiar screen glitches that you might seamlessly implement yourself. Wondering how to fix a glitchy Chromebook screen? Let’s get going!
1. Adjust screen resolution:
- Issue: Improper screen resolution settings can lead to visual glitches.
- Fix: Go to the settings menu, navigate to the display section, and adjust the screen resolution to the recommended setting.
- Why it Works: Correcting the resolution ensures that your screen displays content in the optimal format, reducing the likelihood of glitches.
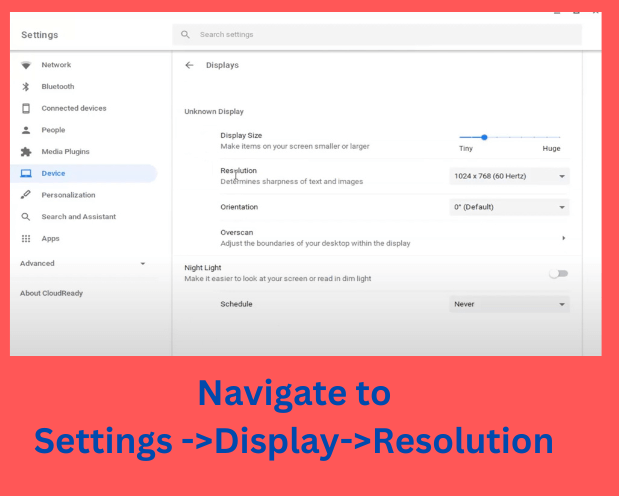
2. Update Graphics Drivers:
- Issue: Outdated or incompatible graphics drivers can cause screen glitches.
- Fix: Check for updates in the system settings, specifically for graphics drivers, and install any available updates.
- Why it Works: Updated graphics drivers provide better compatibility and can resolve issues related to screen rendering.
3. Clear Browser Cache and Cookies:
- Issue: Accumulated browser data can affect how web pages are displayed.
- Fix: Access your browser settings, clear the cache and cookies, and restart the browser.
- Why it Works: Clearing web browser information eliminates capability conflicts that are likely to add to screen glitches in the course of web browsing.
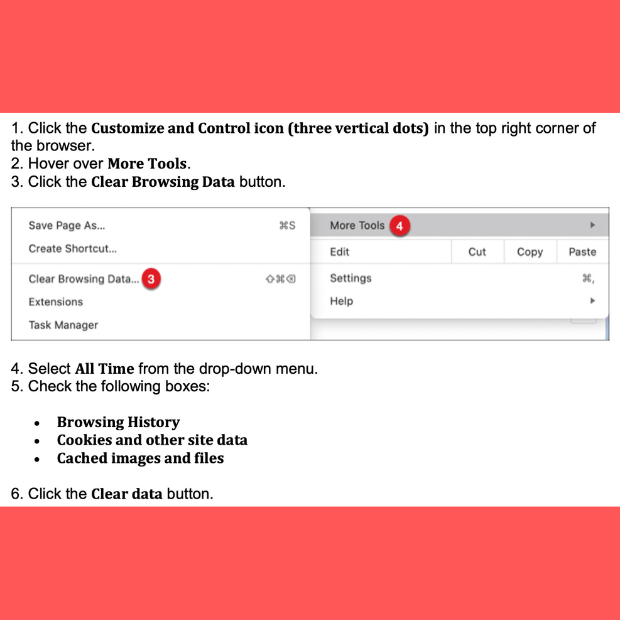
4. Restart your Chromebook:
- Issue: Temporary glitches may be resolved with a simple restart.
- Fix: Power off your Chromebook, hold on for a few seconds, and then power it back on.
- Why It Works: Restarting the system clears temporary files and resets processes, often resolving minor software-related issues.
5. Check for rogue extensions:
- Issue: Certain browser extensions may conflict with the Chromebook’s display settings.
- Fix: Disable or remove suspicious or unnecessary browser extensions.
- Why it Works: Disabling conflicting extensions can eliminate potential sources of glitches during online activities.
6. Perform a System Reset:
- Issue: Complex software issues may require a more thorough reset.
- Fix: Access the Chromebook settings, navigate to the “Advanced” section, and choose “Power-wash” to perform a system reset.
- Why It Works: A system reset restores the Chromebook to its factory assert, solving persistent software-related glitches.
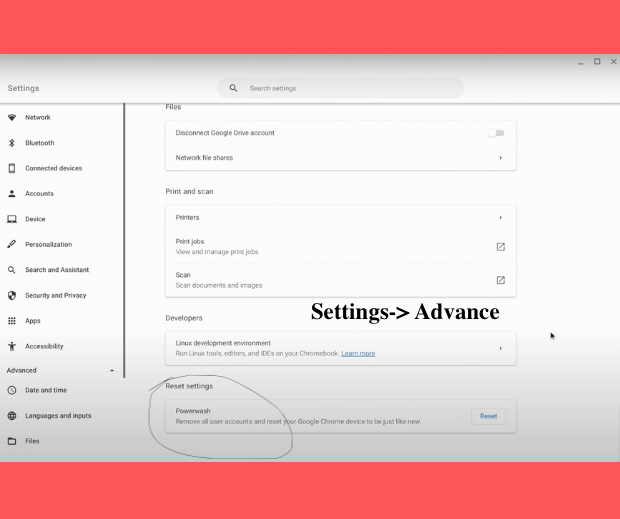
7. Check for external interference:
- Issue: Nearby electronic devices or magnetic fields can impact the screen.
- Fix: Move your Chromebook away from potential sources of interference, such as other electronic devices or magnets.
- Why it Works: Eliminating external interference can contribute to a stable display environment.
8. Update Chrome OS:
- Issue: Running an outdated version of Chrome OS may contribute to glitches.
- Fix: Regularly check for system updates and install the latest version of Chrome OS.
- Why it Works: Updates often include bug fixes and improvements that enhance the overall performance and stability of the Chromebook.
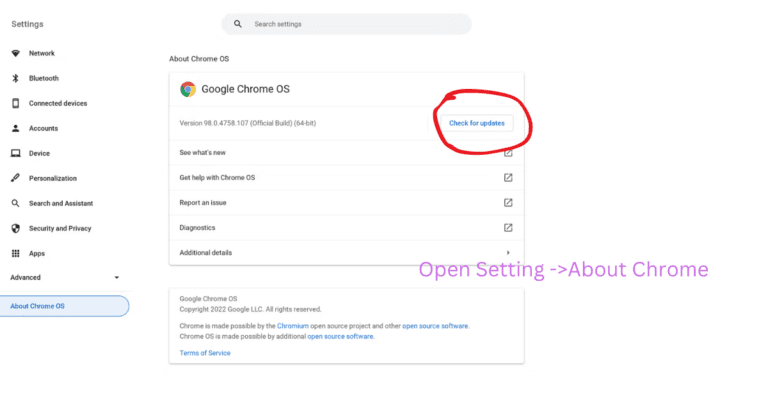
Advanced Troubleshooting: Going Beyond the Basics
Ready to tackle those stubborn screen glitches on your Chromebook? It is time to investigate intelligent troubleshooting methods. These outdo the basics, insisting on a more thorough advance to find and fix those hidden problems. Wondering how to fix a glitchy Chromebook screen with these advanced methods? Let’s dive into convincing solutions!
1. System Recovery:
- Objective: Revert your Chromebook to a previous state using the built-in system recovery feature.
- Process: Enter recovery mode by holding down the “Esc” and “Refresh” keys while pressing the power button. Follow the on-screen instructions for recovery.
- Why it Works: System recovery allows you to roll back your Chromebook to a known-good state, eliminating recent changes that may have led to screen glitches.
2. Chromebook Powerwashing:
- Objective: Perform a thorough reset of your Chromebook, erasing all local data.
- Process: In the settings menu, navigate to “Advanced” and choose “Powerwash.” Follow the prompts to reset your Chromebook.
- Why it Works: Powerwashing removes all locally stored data, settings, and apps, providing a clean slate and often resolving persistent software issues.
3. Inspect internal connections:
- Objective: Ensure internal components, such as display cables, are securely connected.
- Process: If comfortable, open your Chromebook following the manufacturer’s guidelines and check internal connections.
- Why it works: Loose or improperly connected internal components can lead to screen glitches. Reconnecting them securely can resolve hardware-related issues.
4. Update firmware:
- Objective: Ensure that the Chromebook’s firmware is up to date.
- Process: Access the settings menu, navigate to “About Chrome OS,” and check for firmware updates.
- Why it Works: Firmware updates provide low-level control for hardware components. Guaranteeing it’s up-to-date can tackle compatibility problems and enhance stability.
5. Run Built-In Diagnostics:
- Objective: Use the Chromebook’s built-in diagnostic tools to identify hardware issues.
- Process: Reboot your Chromebook and press “Esc + F1” to access diagnostic mode. Follow on-screen instructions for hardware tests.
- Why It Works: Running diagnostics can pinpoint hardware problems, helping you determine if the screen glitch is due to a faulty component.
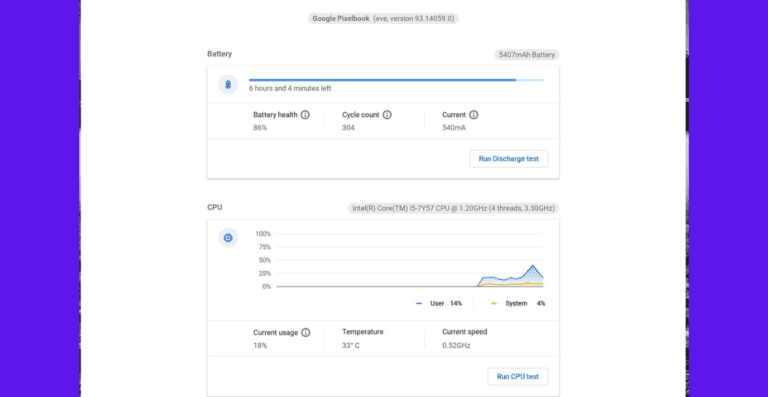
6. Check for manufacturer-specific solutions:
- Objective: Investigate if the Chromebook manufacturer has released specific solutions or updates for known issues.
- Process: Visit the manufacturer’s website or support forums for model-specific information.
- Why it Works: Manufacturers often provide tailored solutions for common problems with their devices.
7. Seek professional assistance:
- Objective: If all else fails, consult a professional technician.
- Process: Contact the Chromebook manufacturer’s support or take your device to an authorized service center.
- Why it Works: Professional technicians have the expertise and tools to diagnose and repair complex hardware issues.
Chromebook Screen Glitches and Operating System Updates:
When tackling display problems on Chromebooks, it’s critical to think about how OS upgrades affect screen efficiency. In this allotment, we’ll investigate the connection between Chrome OS and your Chromebook’s effectiveness, helping you understand how to fix a glitchy Chromebook screen.
1. Importance of System Updates:
- Context: The Chrome OS undergoes regular updates released by Google to enhance functionality, security, and the overall user experience.
- Significance: Keeping your Chromebook up to date is crucial, as updates often include bug fixes, security patches, and optimizations that can address potential causes of screen glitches.
2. Bug fixes and performance enhancements:
- Context: OS updates frequently address known bugs and performance issues reported by users.
- Significance:Software faults may be the cause of screen glitches. You may take advantage of the most recent bug patches that can enhance the general stability of the display on your Chromebook by upgrading the Chrome OS.
3. Addressing Compatibility Issues:
- Context: New applications or updates to existing ones may sometimes introduce compatibility issues with the Chrome OS.
- Significance: Applications that aren’t tailored for the current OS version may cause screen problems. Updates may include alterations to enhance compatibility and bypass display issues.
4. Firmware and Driver Updates:
- Context: Chrome OS updates often include firmware and driver updates for essential components, including those related to screen display.
- Significance: Ensuring that your Chromebook’s firmware and drivers are up-to-date is crucial for optimal screen performance. Compatibility improvements and bug fixes can be part of these updates.
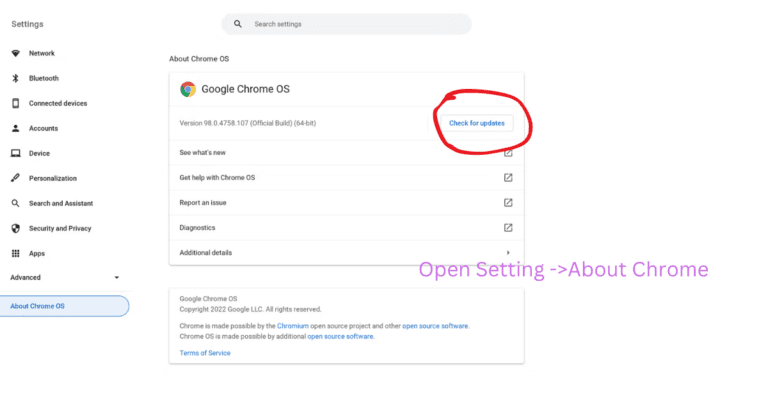
5. Routine Check for Updates:
- Context: The Chromebook is designed to automatically check for updates and install them in the background.
- Significance: To make sure they are using the most recent version of Chrome OS, users should manually check for updates on a regular basis.
6. Impact of Delayed Updates:
- Context: Delaying or ignoring OS updates can leave your Chromebook vulnerable to known issues.
- Significance: Screen glitches may persist if your device is running an outdated OS. To decrease the chance of running into known display issues, timely upgrades are crucial.
7. Troubleshooting After Updates:
- Context: Occasionally, users may experience screen glitches after an OS update.
- Significance: If glitches persist post-update, consider revisiting the troubleshooting steps outlined in other sections. It’s likely that although the update fixes several issues, it additionally brings up new ones.
8. Customization and Developer Channel:
- Context: Some users may opt for the developer channel to access features before they are officially released.
- Significance: While this channel provides early access, it may also introduce instability. Users on the developer channel should be cautious and expect potential screen glitches.
Chromebook Model-Specific Solutions:
Chromebooks come in various models, each with its own primarycharacteristics. To take on screen mistakes efficiently,it’s necessary to contemplate model-specific details. Dive into this guide for a detailed approach on how to tailor fixes for screen problems according to your Chromebook’s system. Wondering how to fix a glitchy Chromebook screen? Let’s explore together!
1. Model-Specific Documentation:
- Guidance: Always refer to your Chromebook’s model-specific documentation.
- Importance: Manufacturers offer comprehensive instructions that could contain device-specific troubleshooting procedures. Finding and fixing screen glitches may be made easier by being aware of the special features of your model.
2. Online Support Resources:
- Guidance: Visit the official website or support forums of your Chromebook’s manufacturer.
- Importance: Firmware upgrades, community forums, and model-specific solutions are frequently released by manufacturers. User forums can furnish some of the problems that other people who own lookalike systems are having.
3. Driver and Firmware Updates:
- Guidance: Check for model-specific driver and firmware updates in the system settings.
- Importance: Some screen glitches may be addressed through updates tailored to your Chromebook’s hardware. Regularly updating drivers and firmware ensures compatibility and optimal performance.
4. Manufacturer-Specific Apps:
- Guidance: Explore apps or tools provided by your Chromebook’s manufacturer.
- Importance:Apps for system upgrades, optimization, and diagnostics are frequently available from manufacturers. By utilizing these tools, you may enhance your aptitude to troubleshoot and gain access to your Chromebook.
5. Community Feedback:
- Guidance: Engage with online communities or forums specific to your Chromebook model.
- Importance: Users frequently discuss issues and solutions specific to their model of Chromebook. Utilizing community opinions can generate insightful data about screen bugs and remedies unique to a system.
6. Model-Specific Updates:
- Guidance: Monitor notifications for model-specific updates.
- Importance: Updates for some Chromebook models that fix known problems could be made available by the manufacturers. Being informed of these alerts will assure that you get customized responses.
7. Testing Model-Specific Features:
- Guidance: Understand and test features unique to your Chromebook model.
- Importance: Certain capabilities or functionalities may be connected to certain screen glitches. By trying them and adjusting the settings correctly, you may determine whether these features are causing the issue.
8. Contacting Manufacturer Support:
- Guidance: Reach out to the manufacturer’s support for model-specific assistance.
- Importance:Should you experience ongoing screen issues, you can receive individualized assistance from the manufacturer’s support staff. It’s possible that they have the capacity to fix ordinary issues original to your Chromebook system.
9. Incorporating User Manuals:
- Guidance: Refer to your Chromebook’s user manual.
- Importance: User manuals often include troubleshooting sections with model-specific recommendations. Understanding the intended use and maintenance guidelines can prevent and address potential screen glitches.
Frequently Asked Questions (FAQs):
Q: Why is my Chromebook screen flickering?
A. Flickering screens can result from various issues, such as incompatible apps or outdated graphics drivers. Check and update your apps and drivers to resolve this.
Q: Can a factory reset fix my Chromebook screen glitch?
A. A factory reset is a powerful solution but should be a last resort. Try less invasive fixes first, and if the problem persists, proceed with caution and back up your data.
Q: Is it normal for my Chromebook screen to freeze occasionally?
A. Occasional freezes can happen. Ensure your Chromebook is updated, and close unnecessary apps. If the matter still exists, think about performing more thorough troubleshooting.
Q: Should I attempt to open my Chromebook to fix a screen issue?
A. No, opening your Chromebook can void the warranty and cause further damage. For issues relating to hardware, get expert assistance.
Q: Can a screen glitch be a sign of a failing Chromebook?
A. Persistent screen glitches may not always be a sign of deeper problems. See an expert if troubleshooting is ineffective in solving the issue.
Conclusion for “How to Fix a Glitchy Chromebook Screen.”:
Ultimately, comprehension of how to fix a glitchy Chromebook screen equips you to troubleshoot familiar problems. In case you opt for basic DIY solutions or dig into more tangled troubleshooting, such documentation has you covered for restoring your Chromebook’s seamless practice. Don’t forget, prevention is key; adopt proper care habits to ensure your Chromebook stays glitch-free and operates smoothly.
Trending Article:
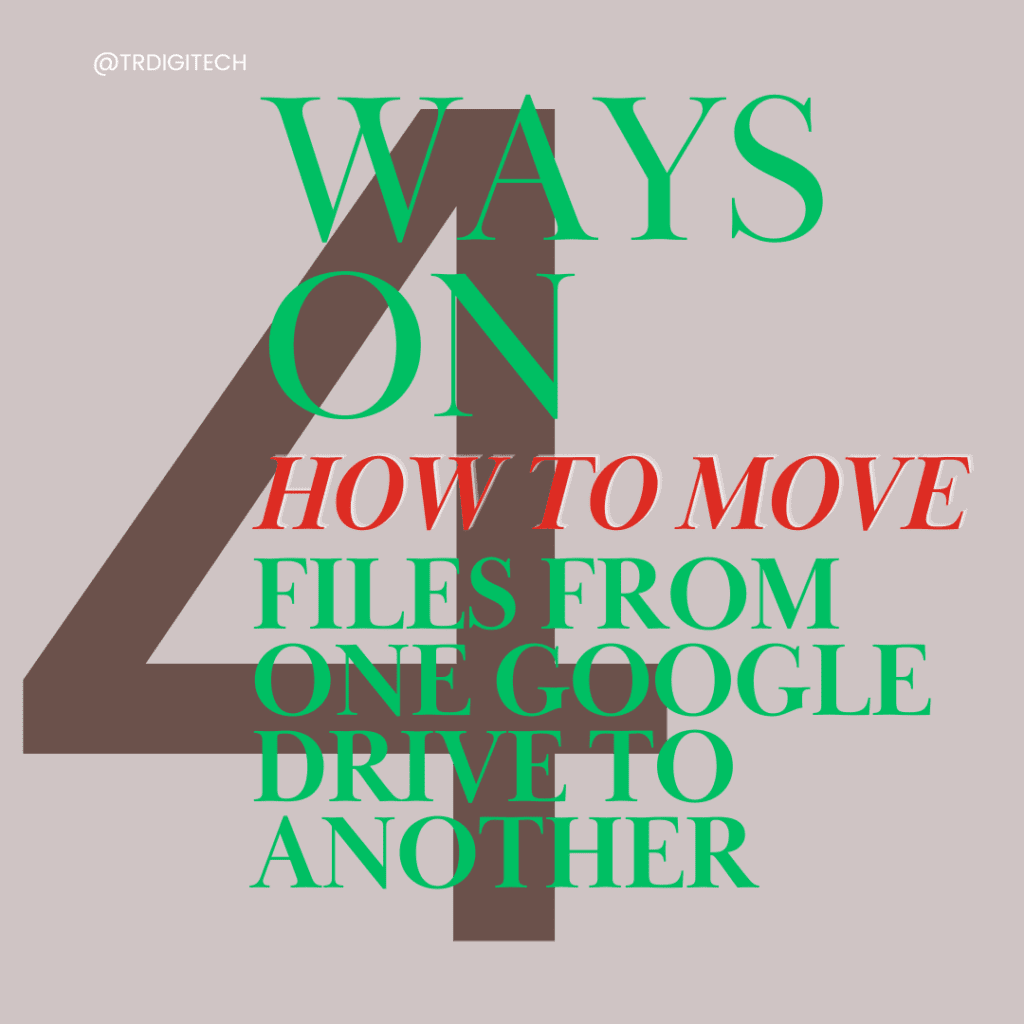
Effortlessly Mastering 4 Ways on How to Move Files from One Google Drive to Another
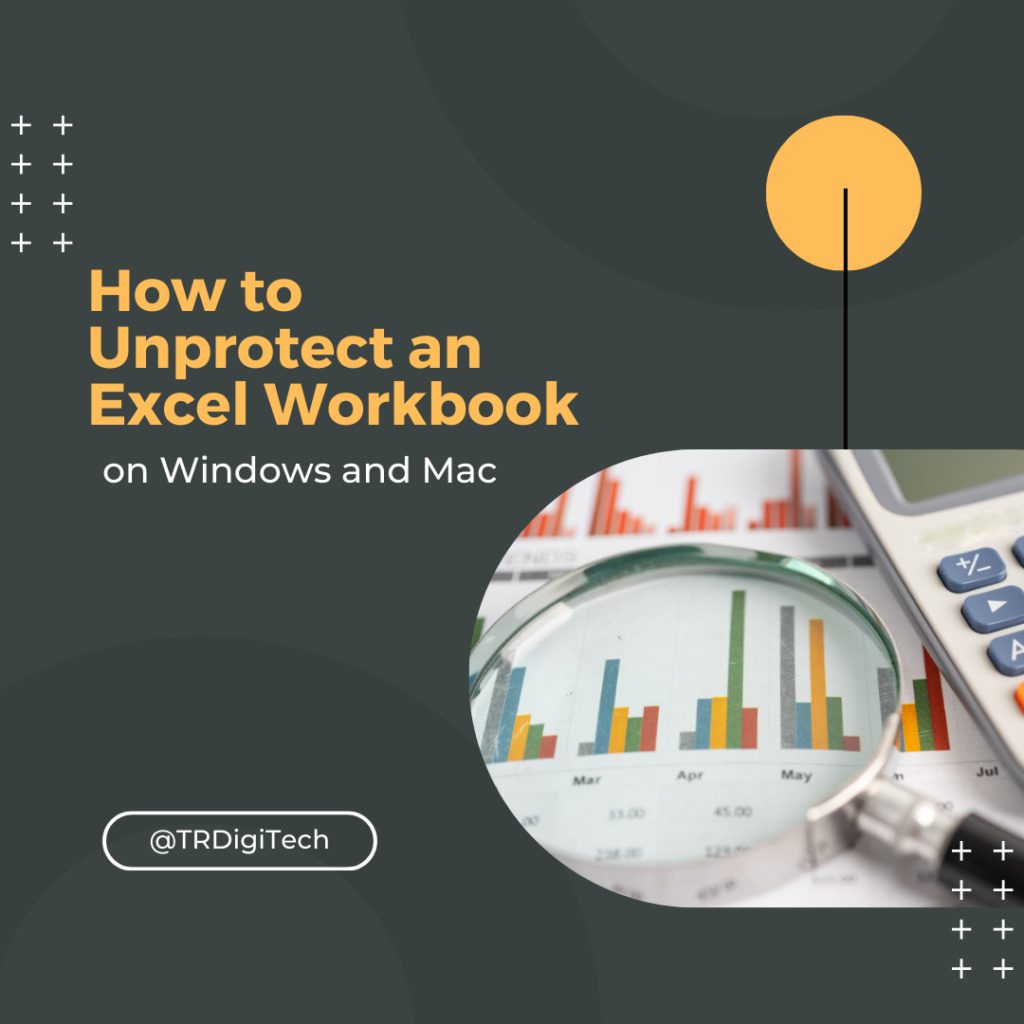
Crack the Code: How Do I Unprotect an Excel Workbook on Windows and Mac?
Trending Stories:
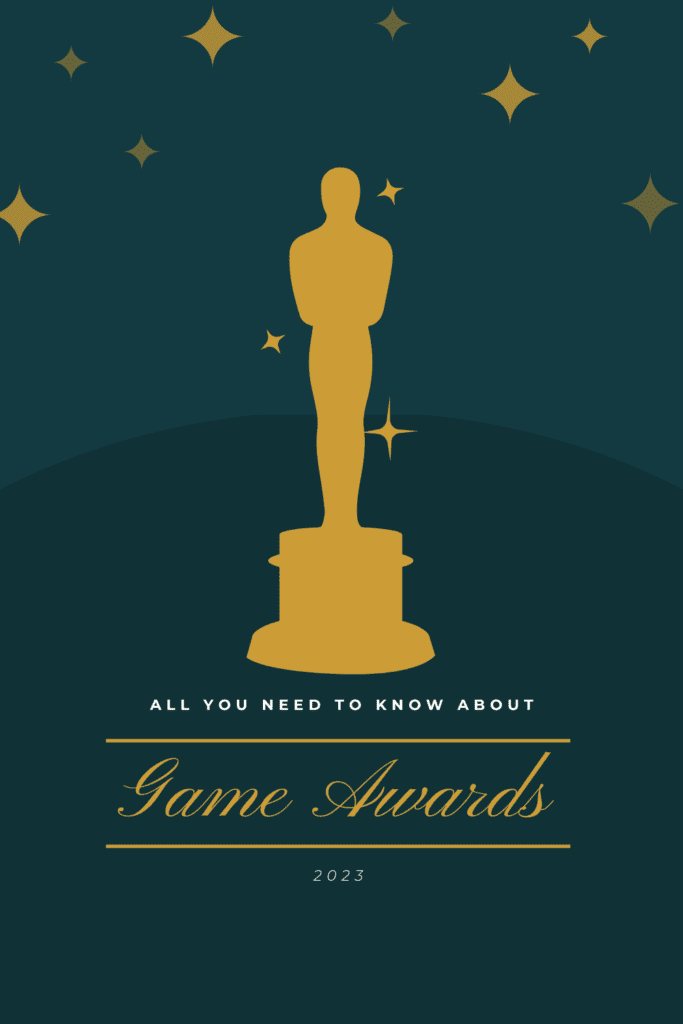
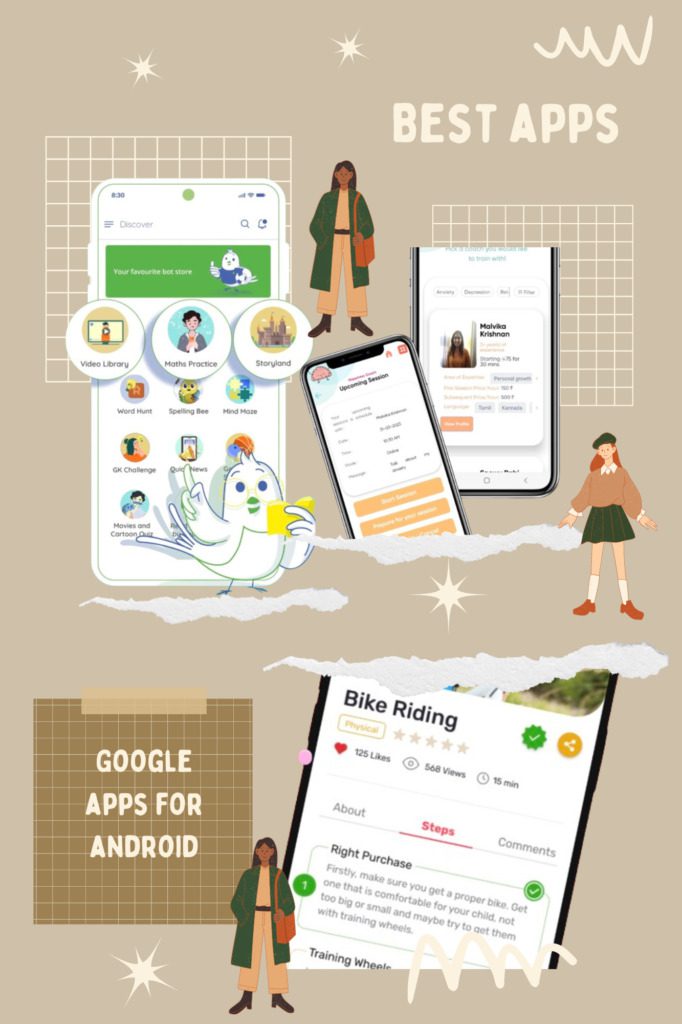
Tech Marvels Unleashed: Best Google Apps Android 2023’s India