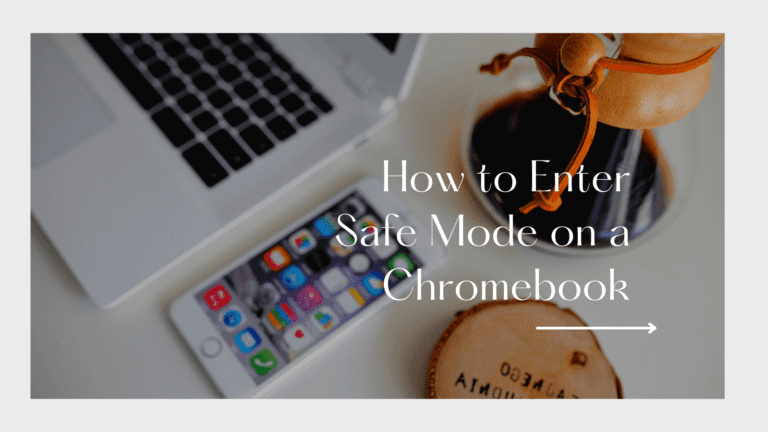
Table of Contents
How to enter safe mode on a Chromebook” is a must-know for Chromebook users, as safe mode behaves like a protectivecover and a dependable troubleshooting companion.In this documentation, we’ll unravel the importance of safe mode, walk you over the step-by-step procedure for entering it, highlight familiar scenarios where it proves precious, andprovide specialist tips for convincing troubleshooting.
Introduction:
Alright, let’s break it down below in simpler terms. Imagine your Chromebook having a special mode called “How to Enter Safe Mode on a Chromebook”—it’s like a superhero cape for your device. This mode is there to troubleshoot and fix issues by putting a pause on things that are likely to cause problems,for example, unnecessary programs and extensions. So, let’s look into how to obtain this beneficial mode and makeyour Chromebook encounter smoother. How? By learning “How to Enter Safe Mode on a Chromebook,”
Importance of Safe Mode:
Protecting your system:
Safe Mode acts as a shield, preventing malicious software or conflicting applications from causing harm to your Chromebook. It provides a sanctuary to improve issues by restricting background operational processes.
Troubleshooting potential issues:
Whether you’re facing system slowdowns, software conflicts, or unidentified errors, Safe Mode is your go-to tool for isolating and resolving these issues efficiently.
Step-by-Step Guide on How to Enter Safe Mode on Chromebook:
Now, let’s dive into the practical aspect. Follow these steps to access Safe Mode on your Chromebook.
Accessing the Chromebook menu:
Begin by clicking on the “Menu” icon in the bottom right corner of your screen.
Navigating to Settings:
Choose “Settings” from the menu by swiping down.
Locating the “Advanced” section:
In the Settings menu, find and click on the “Advanced” section.
Activating Safe Mode:
Under the “Advanced” section, look for the “Safe Mode” option. Toggle it on to activate Safe Mode.
Common Scenarios Where Safe Mode is Useful:
Resolving software conflicts:
Safe Mode is a game-changer when you’re dealing with software conflicts. Disabling unused applications helps locate the issue and offers an approach.
Identifying problematic extensions:
If you suspect a browser extension is causing trouble, Safe Mode is your detective tool. Disable each extension individually to identify the troublesome one.
Diagnosing system slowdowns:
Is your Chromebook running slower than usual? Activate Safe Mode to eliminate performance-draining applications and processes.
Advantages of Safe Mode:
Minimal system resource usage:
Safe Mode ensures that only essential processes run, conserving system resources and speeding up your Chromebook.
Faster issue resolution:
With unnecessary elements disabled, solving problems in Safe Mode is faster and more efficient.
What to Do in Safe Mode:
Running antivirus scans:
Running antivirus scans in Safe Mode is a great way to make sure your system is safe and secure.
Removing recently installed applications:
If issues arise after installing a new app, use Safe Mode to uninstall it without interference.
Checking for system updates:
Ensure your Chromebook is up-to-date by checking for system updates in Safe Mode.
Troubleshooting Tips in Safe Mode:
Identifying incompatible software:
When you encounter problems on your Chromebook, especially those that persist despite regular troubleshooting, Safe Mode becomes your diagnostic tool. In Safe Mode, unnecessary software and extensions are disabled, allowing you to identify if the issue is caused by incompatible applications.
- Check Recent Installations: Review any software or extensions you’ve recently installed. Incompatibilities with these new additions can often be the root cause of issues.
- Systematic Disabling: Disable applications one by one and observe the system’s behavior. If the problem resolves after disabling a specific app, you’ve likely found the culprit.
- Event Log Analysis: Dive into your Chromebook’s event log while in Safe Mode. Keep an eye out for fault messages or trends that are likely to denote that specific programs are building problems.
Addressing persistent issues:
Safe Mode isn’t just about identifying issues; it’s also a platform for taking corrective actions. Here’s how you can address persistent problems:
- Uninstall or Update: If you’ve identified a problematic application, consider uninstalling it in Safe Mode. Alternatively, check for updates. Compatibility bug fixes are often released by developers.
- Extension Check: Focus on browser extensions. Disable them one by one to pinpoint the one causing problems. Sometimes, extensions that worked fine before can conflict with new updates.
- System Restore: If the issue persists, Safe Mode is an excellent environment to initiate a system restore. Roll your Chromebook back to a point when it was functioning correctly.
- Check for Malware: Run a thorough malware scan while in Safe Mode. Some persistent issues could be the result of a malware infection.
- Hardware Testing: Safe Mode isn’t just about software. Take advantage of this mode to test your hardware components. If you suspect a hardware issue, Safe Mode’s minimal functionality can help isolate the problem.
Exiting Safe Mode:
Rebooting the Chromebook:
To exit Safe Mode, simply reboot your Chromebook.
Returning to regular mode:
Your Chromebook will automatically return to its regular mode after rebooting.
Frequently Asked Questions (FAQs):
Q. Why should I use Safe Mode on my Chromebook?
A. Safe Mode provides a safe setting free from unneeded process intervention for troubleshooting and issue resolution.
Q. Can I access the internet in safe mode?
A. Yes, you can connect to the internet while in Safe Mode. However, certain features may be restricted.
Q. Are all applications disabled in Safe Mode?
A. While many non-essential applications are disabled, critical system applications remain active.
Q. Will using Safe Mode delete my files?
A. No, using Safe Mode won’t delete your files. It only disables non-essential processes.
Q. How often should I run my Chromebook in safe mode?
A. Run your Chromebook in Safe Mode when troubleshooting specific issues. There’s no need for regular use.
Conclusion: “How to Enter Safe Mode on a Chromebook”
Step into the Chromebook universe, where “How to Enter Safe Mode on a Chromebook” becomes your reliable companion for resolving pesky issues seamlessly. We have explored in depth the importance of safe mode, decoded the steps on how to enter it, and unraveled its dual benefits—minimal resource consumption and rapid matter persistence.
Whether you’re troubleshooting problems or just diagnosing them, Safe Mode is the superhero cape you need. Uninstall apps, update software, or perform a system restore—all in a simplified environment crafted just for you. So, the next time your Chromebook faces a hiccup, trust “How to Enter Safe Mode on a Chromebook” to be your guiding light towards a smoother digital experience.
Trending Article:
How to Fix a Glitchy Chromebook Screen: Unraveling the Mystery
Google Pixel Fold vs Samsung Galaxy Z Fold 5: Illuminating the Bright Future of Foldable Phones
