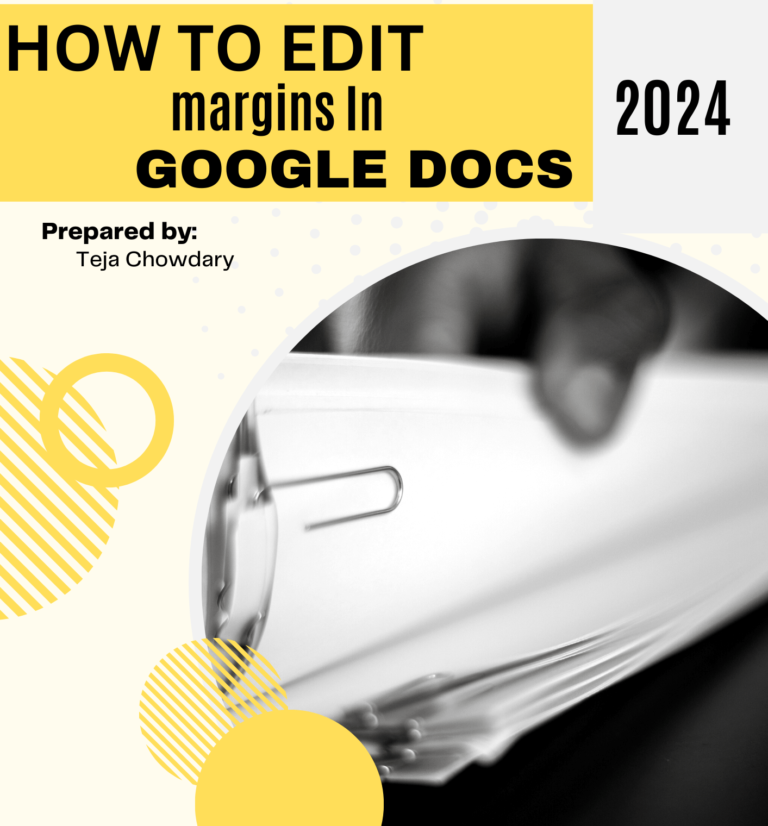
Table of Contents
Introduction on How to edit margins in google docs:
How to edit margins in Google Docs has become a go-to source for individuals and teams, known for its ease and accessibility. While many users are well-versed in basic editing features, mastering the nuances of how to edit margins in Google Docs can significantly elevate your document’s overall look and feel.
Importance of Editing Margins:
Margins play a crucial role in framing your content. Whether you’re creating a professional report or a casual document, understanding how to edit margins empowers you to customize the visual presentation to suit your needs.
Understanding Margins
Before we know “How to Edit Margins in Google Docs” first we need to understanding margins in Google Docs is crucial for creating well-formatted and visually appealing documents. Margins refer to the space around the edges of a page, and having a clear understanding of their purpose and impact on your document is key. Let’s delve into the nuances of margins:
What are margins?
Definition:
- Margins are the blank spaces around the edges of a document, separating the text from the page borders. They ensure that your content is not cramped and provide a visual frame, contributing to the document’s readability and aesthetics.
Components of Margins:
- Margins consist of four components: top margin, bottom margin, left margin, and right margin. Each serves a specific purpose in defining the layout of your document.
Importance of Proper Margins
Readability:
- Adequate margins enhance readability by preventing text from running too close to the edges. This helps readers focus on the content without distractions.
Professionalism:
- Well-defined margins lend a professional touch to your documents. Whether it’s an academic paper, a business report, or creative writing, proper margins contribute to a polished and organized appearance.
Print Considerations:
- Margins play a crucial role when printing documents. Sufficient space around the edges ensures that no content is cut off, and it allows for binding or hole-punching without compromising the text.
Whitespace Balance:
- Margins create a balance of whitespace, preventing the document from appearing cluttered. This balance is essential for the overall visual appeal of your work.
Accessing Margins in Google Docs:
Accessing margins in Google Docs is a straightforward process that involves navigating the user-friendly interface and toolbar. Follow these steps to locate the margins option and begin customizing your document layout:
Locating the Margins Option:
Open Your Document:
- Begin by opening the Google Docs document you want to edit. If you don’t have one yet, create a new document and enter your content.
Navigate to the toolbar:
- Look at the top of your screen for the toolbar. It’s where you’ll find various editing options to enhance your document.
Find “File” tab:
- In the toolbar, locate the “File” tab. Click on it to reveal a drop-down menu with several options.
Select “Page Setup”:
- Within the “File” menu, find and select the “Page Setup” option. This is where you’ll find settings related to your document layout, including margins.
Access “Margins”:
- After clicking it, a “Page Setup” dialog box will appear. Here, you’ll see the “Margins” section. You can now adjust the margins according to your preferences.
Navigating the Toolbar:
Google Docs provides an alternative method for accessing margins directly from the toolbar. Here’s how:
Look for the Ruler:
- Above your document, you’ll find a horizontal ruler. This ruler is a handy tool for adjusting margins on the fly.
Adjust Margins Using the Ruler:
- Hover your cursor over the markers on the ruler corresponding to the margins (usually on the left and right sides). Click and drag to adjust the margins according to your needs.
Access Additional Options:
- To access more margin options, click on the small triangle icon next to the ruler. This will open a menu with additional settings, allowing for precise margin adjustments.
Explore Custom Margins:
- Within the menu, you’ll find an option for “Custom Margins.” Clicking on this will take you to the Page Setup dialog box, where you can fine-tune your margin settings further.
How to Edit Margins:
Let’s see how to edit margins in google docs: Editing margins in Google Docs is a straight forward process that allows you to customize the spacing around your document’s content. Whether you’re adjusting for readability, formatting requirements, or personal preferences, here’s a step-by-step guide on how to edit margins effectively:
Step-by-Step Guide to Changing Margins:
Open Your Document:
- Start by opening the Google Docs document you wish to edit. If you’re creating a new document, enter your content first.
Navigate to Page Setup:
- In the top menu, click on “File.”
- From the drop-down card, choose “Page setup.”
Access Margins Settings:
- Within the “Page Setup” dialog box, locate the “Margins” section.
- Here, you’ll find options to adjust the top, bottom, left, and right margins.
Adjust the margins numerically:
- Use the input fields to enter numerical values for the desired margins. Google Docs typically uses inches as the default unit.
- Changes made here will be applied to the entire document.
Apply Changes:
- Once satisfied with the adjustments, click “Apply” or “OK” to save the changes and exit the “Page Setup” dialog box.
Customizing margins for particular needs:
Section Breaks for Different Margins:
- If your document requires varied margins, consider using section breaks.
- Insert a section break where you want the new margins to begin, and then adjust the margins separately for each section.
Margin Adjustments for Specific Pages:
- While Google Docs doesn’t directly support different margins for individual pages, you can use section breaks to create segments with unique margin settings.
Experiment with Different Settings:
- Don’t hesitate to experiment with margin sizes. Adjust them based on the document’s purpose, style, and your personal preferences.
Save as Default for New Documents:
- If you consistently prefer specific margin settings, you can set them as the default for all new documents.
- In the “Page Setup” dialog box, press “Set as default” before implementing the alterations.
Troubleshooting Margin Issues: Ensuring a Polished Document:
Margin adjustments in Google Docs can significantly enhance the visual appeal of your document. However, like any formatting feature, troubleshooting may be necessary to address unexpected issues. Let’s delve into common problems and solutions, ensuring your document maintains a polished and professional look.
Common Problems and Solutions:
.Text overflowing:
- Issue: After adjusting margins, you notice text overflowing beyond the set boundaries.
- Solution: Check your document for long URLs or large images causing the overflow. Consider reducing the font size or adjusting the image size to fit within the new margins.
Uneven Margins:
- Issue: Margins appear uneven on different pages, disrupting the document’s consistency.
- Solution: Review your margin settings to ensure uniform values. Use the ruler tool to double-check and adjust if necessary. Uneven margins can result from manual adjustments on specific pages.
Changes Not Reflecting:
- Issue: Despite changing margin values, the document’s appearance remains the same.
- Solution: Ensure you’ve applied the changes universally. Go to the ‘Page Setup’ menu and confirm that the adjusted margin values are consistent throughout the entire document. Save and refresh if needed.
Frequently Asked Questions (FAQs):
Q. Why is adjusting margins important in Google Docs?
A. Adjusting margins in Google Docs is crucial for tailoring the visual presentation of your document. It enhances readability, allows for better aesthetics, and ensures your content appears polished and professional.
Q. Can I set different margins for specific sections within a document?
A. Yes, Google Docs provides the flexibility to set custom margins for specific sections. This feature allows you to address unique formatting needs for different parts of your document.
Q. What should I do if my text is overflowing after adjusting margins?
A. If text overflows beyond the set margins, review your document for long URLs or large images causing the overflow. Consider reducing the font size or adjusting the image size to fit within the new margins.
Q. How can I maintain consistent margins when collaborating with others?
A. To ensure consistency in collaborative work, communicate margin preferences clearly with your team. Establish a master document layout with predefined margin settings to maintain a cohesive look.
Q. Are there recommended margin settings for different types of documents?
A. The ideal margin settings can vary based on the document type. Formal documents may benefit from wider margins, while creative works might look better with narrower margins for a modern aesthetic.
Conclusion for "How to Edit Margin Google Docs":
As we complete, it’s vital to stress the significance of understanding how to edit margins in Google Docs. It’s also about transforming it into something visually attractive; it’s additionally about tailoring it to its purposed goal, whether it’s a formal inform, an imaginative initiative, or a collaborative attempt. By navigating the complicated rules of margin settings, you acquire knowledge about how to edit margins in Google Docs and frame your content accurately, leaving a lasting impression on your readers. So, don’t hesitate to explore and experiment with different margin settings—let your creativity flow in the vast realm of document editing. In this digital age, where attention spans are fleeting, the balance achieved through margin editing ensures your document is not only informative but also visually inviting, making it easier for your audience to engage and comprehend how to edit margins in Google Docs.
I love how this blog gives a voice to important social and political issues It’s important to use your platform for good, and you do that flawlessly