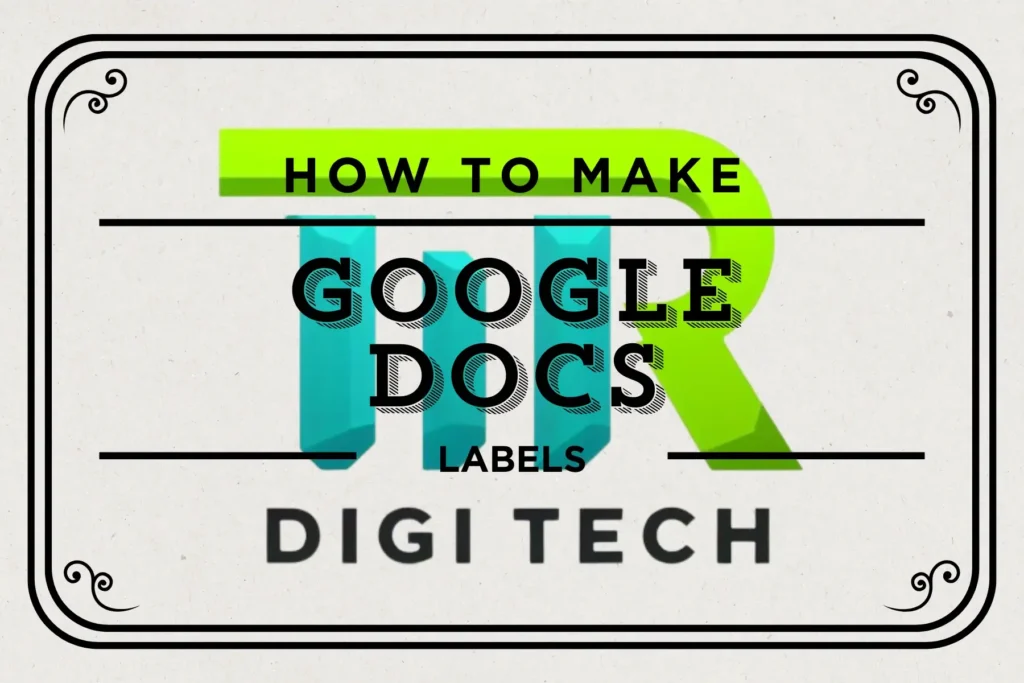
Table of Contents
Introduction on How to Creat Labels in Google Docs:
How to Make Labels on Google Docs is a breeze, making organization a snap for your documents, files, or even your pantry. In this digital age, Google Docs offers a simple and user-friendly way to make labels; no complicated software or design skills are required. Whether you’re tagging files or personalizing mailers, Google Docs has you covered. This article walks you over the fundamentals of “how to make labels on Google Docs,” giving a basic step-by-step process that even beginner users can succeed at. Let us begin this labeling adventure together and make it a flawless experience! Wondering how to make labels on Google Docs?
Getting Started:
Embarking on your journey to make labels on Google Docs is an exciting venture. In this allotment, we’ll guide you through the first stages to get you ready to have a bearing on the globe of efficient document management.
Accessing Google Docs:
Before you can start labeling, you need access to Google Docs. If you don’t have a Google account, it’s easy to create one. Simply visit the Google account creation page, fill in the necessary information, and you’ll have your passport to the Google Docs universe.
Navigating the Interface:
Once you’re logged in, locating Google Docs is a breeze. Navigate to the Google Apps menu (the grid icon) in the top-right corner of your screen. Click on it, and you’ll find the Google Docs icon. With a single click, you’ll be able to produce labeled masterpieces.
Creating a New Document:
With Google Docs open, creating a new document is the first step to unleashing your labeling prowess. Click on the “+ Blank” option, and a new, blank document will appear.
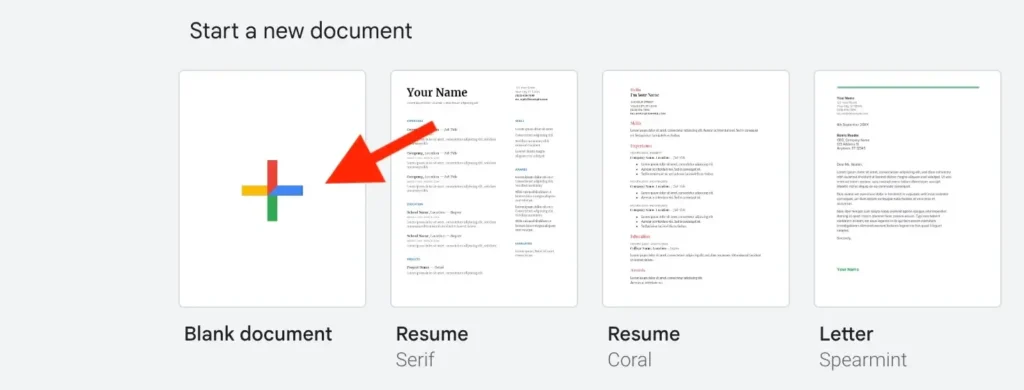
Basics:
Before diving into the step-by-step process, it’s important to familiarize yourself with the basics of labels in Google Docs. Labels in Google Docs are essentially tables that allow you to input text and format it according to your preferences. Each cell within the table represents a label, giving you the freedom to customize the content and appearance of each individual label. By utilizing the table features in Google Docs, you can easily create a sheet of labels within minutes.
How to Make Labels on Google Docs:
Labeling your papers in Google Docs is a simple operation that can substantially improve their structure and visual attractiveness. Here’s a full explanation of how to produce labels flawlessly, whether you’re marking areas, categorizing material, or adding a creative touch.
Step-by-Step Guide:
- Open your document:
- Begin by opening the Google Docs document where you want to add labels.
- Insert a text box:
- Labels in Google Docs are essentially text boxes. To insert one, go to the “Insert” menu at the top, then select “Drawing” and choose “+ New.”
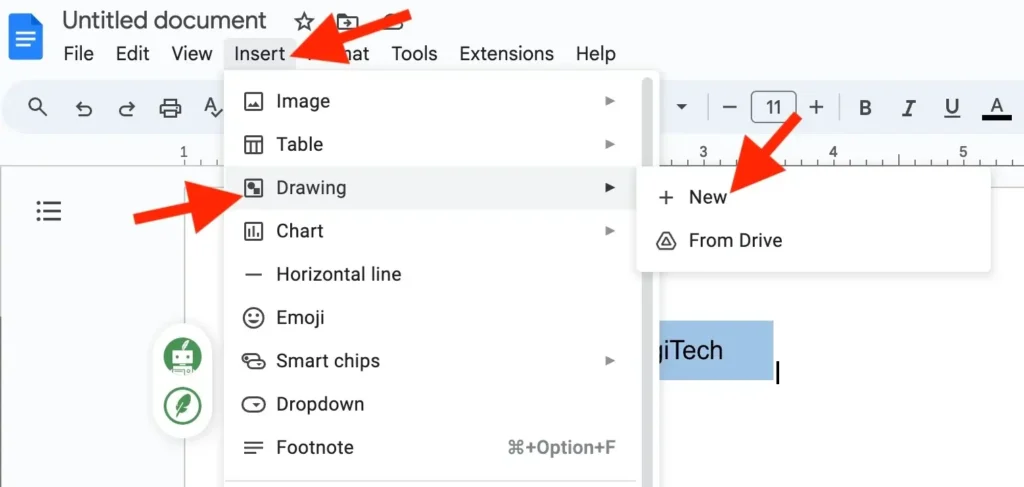
- Create your label:
- In the drawing dialogue box, click on the text box icon and create your label. Type in the text you want for your label, adjusting the font, size, and color as needed.

- Position your label:
- Click and drag to position your label where you want it in the document. Additionally, you may adjust it to suit your tastes.
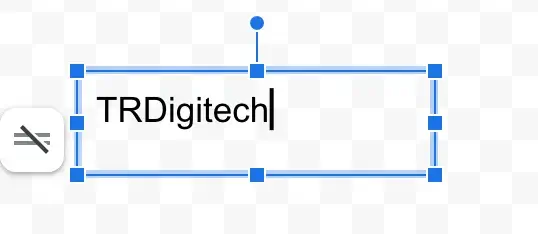
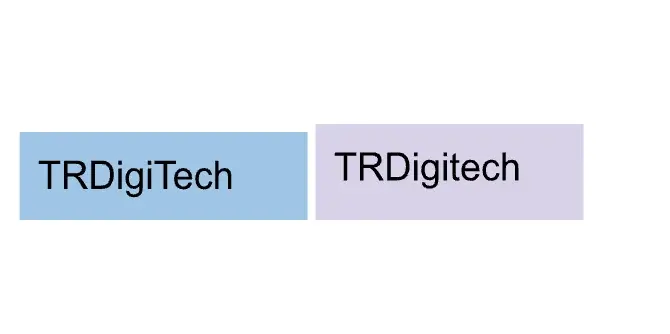
- Customize further (Optional):
- For a personalized touch, you can customize your label further. Add background colors, borders, or even images to make your labels stand out.
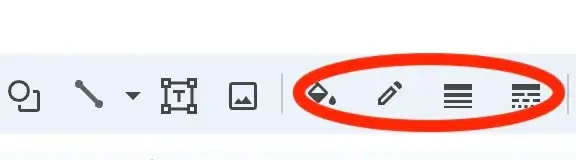
- Save and Close:
- Once you’re satisfied with your label, click “Save and Close” in the drawing dialogue box. Your label is now embedded in your document.

- Edit or delete labels:
- To edit or delete labels, simply click on the label in your document. A small toolbar will appear, allowing you to make adjustments or remove the label.
Utilizing customization options:
- Adding Icons and Images:
- Take your labels to the next level by incorporating icons or images. Within the drawing dialogue box, use the image icon to upload visuals that complement your labels.
- Color Coding for Organization:
- Enhance document clarity by color-coding your labels. Right-click on the label, choose “Format Options,” and under the “Color” section, pick the color that aligns with your categorization system.
- Creating Dynamic Labels with Hyperlinks:
- Make your labels interactive by adding hyperlinks. Highlight the text in your label, click on the link icon in the toolbar, and insert the URL. Now, clicking on the label will direct users to the specified link.
Frequently Asked Questions (FAQs):
Here are some frequently asked questions about creating labels on Google Docs:
Q: Can I add images or logos to my labels?
A. Unfortunately, Google Docs does not have a built-in feature to directly insert images or logos into labels. However, you can easily copy and paste images from other sources into the label cells.
Q: Can I change the label size or dimensions?
A. Yes, you can adjust the label size or dimensions by modifying the number of rows and columns when inserting the table. Experiment with different dimensions until you find the perfect size for your labels.
Q: Can I save my labels as a template for future use?
A. Absolutely! Once you have created your labels, go to the “File” menu and select “Save as template.” Give your template a name and save it to your Google Drive. You can then access and use the template whenever you need it.
Q. How to edit labels after their creation
A. Labels are dynamic. To edit, right-click on the label, select “Edit,” and make the desired changes.
Q. Can labels be used in offline mode?
A. Yes, labels are accessible offline, ensuring your document organization isn’t compromised when you’re without the internet.
Q. Troubleshooting issues with label sharing
A. If you encounter problems, ensure the recipient has the necessary permissions. Check your internet connection and try again.
Q. Are labels accessible on mobile devices?
A. Absolutely. Access Google Docs on your mobile device, and your labeled documents will be at your fingertips.
Q. Exporting and importing labeled documents
A. To export, go to “File,” select “Download,” and choose your preferred format. Importing follows a similar process.
Q. Customizing label fonts and styles
A. Right-click on the label, choose “Customize,” and explore various font and style options to suit your preferences.
Conclusion:
How to Make Labels on Google Docs streamlines and simplifies organizing, meeting both professional and personal demands. Leveraging Google Docs’ table features, you can effortlessly craft and personalize labels as per your requirements. Google Docs is like your go-to buddy for labeling—it’s perfect whether you’re sorting out your files, tidying up the pantry, or creating custom mailers. So, why not give it a shot and play around with making labels in Google Docs? You’ll be astonished at how simple and enjoyable it can be to add a whole new level of convenience and options to your labeling excursions!
Trending Article:
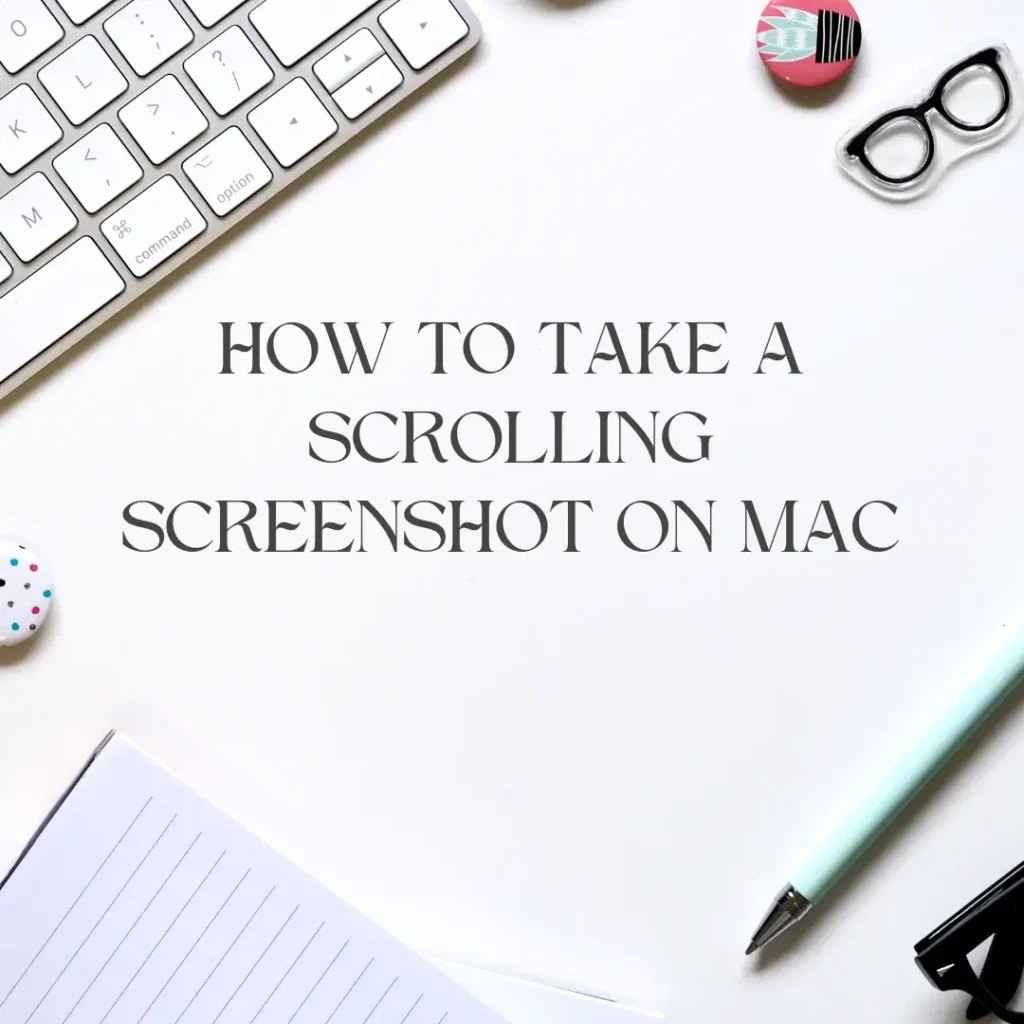
2 Best Ways on How to Take a Scrolling Screenshot on Mac: A Comprehensive Guide
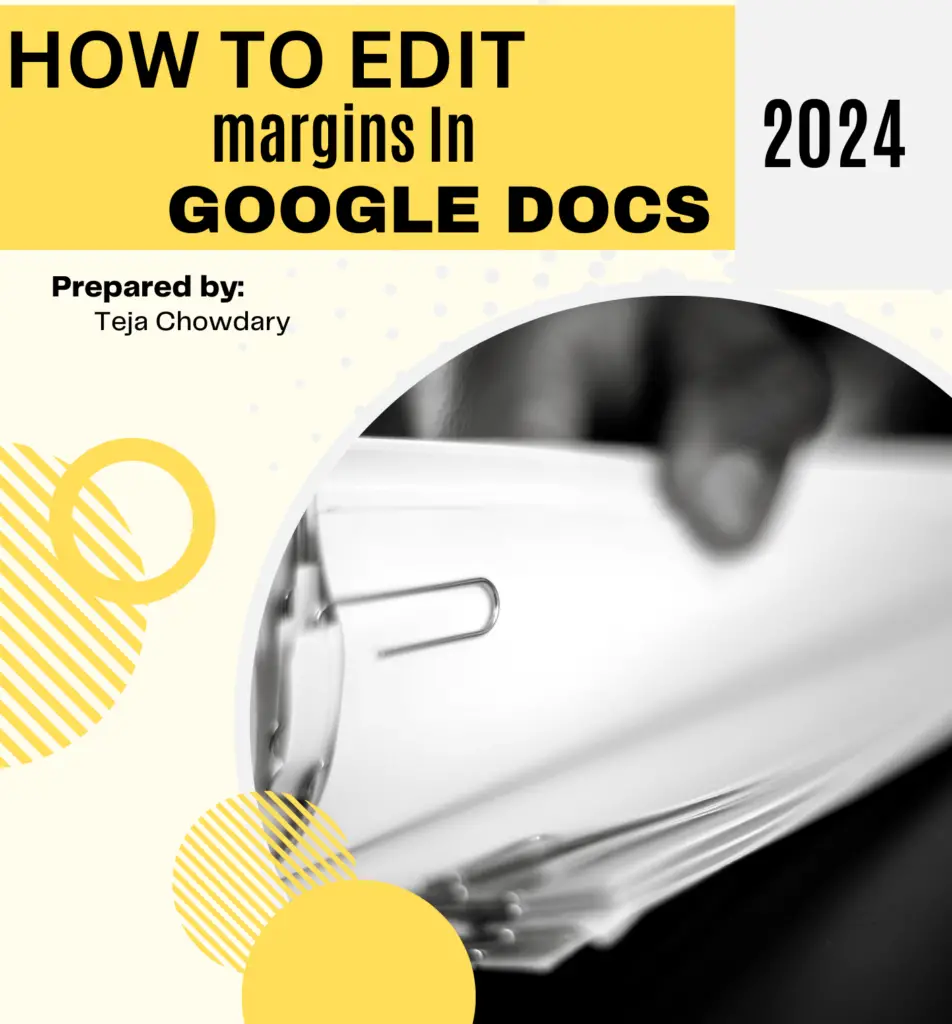
Empower Your Words: How to Edit Margins in Google Docs for Impactful Documents