
Table of Contents
In short The 4 Methods on How to Connect MacBook to iMac :
- Using Target Display Mode.
- Using Network Sharing.
- Using USB-C to USB.
- Using Airdrop.
How to Connect MacBook to iMac- A Quick Guide:
Connecting your MacBook to your iMac opens up a world of possibilities, from sharing files to utilizing the iMac’s display as a secondary monitor. Let’s dive into the process with these detailed steps.
Understanding the Basics:
1. Checking Compatibility:
Before you start the thrilling journey of connecting your MacBook to your iMac, be sure that both devices are compatible. The key to a smooth connection experience is compatibility. Begin by checking the model and specifications of your MacBook. Does it have the necessary ports to establish a connection with your iMac? Similarly, scrutinize your iMac for the right ports. The most common and efficient method involves using Thunderbolt ports on both devices.
2. Connecting with Thunderbolt:
Thunderbolt is the connection port’s superpower, presenting lightning-fast information transfer speeds and a healthy bond between your MacBook and iMac. Discover the Thunderbolt ports on both equipment, which are normally identified by a little lightning bolt sign. Connect the ports on your MacBook and iMac using a Thunderbolt cable. This also assures a constant connection, but it additionally enables you to employ your iMac as a secondary display for your MacBook.

Method 1: How to connect MacBook to iMac.
How to connect MacBook to IMac by Utilizing Target Display Mode
Concentrate on display mode is a bright choice that transforms your iMac into a secondary display for your MacBook, expanding your digital workspace and enhancing effectiveness . This functionality is functional when you demand additional shroud absolute estate for multitasking or want to relish content on a larger screen .Let’s dig into the details of how to efficiently exhaust focus on display mode:
Activation Process:
- Ensure Compatibility: Before attempting to use Target Display Mode, confirm that both your iMac and MacBook support this feature. Typically, iMacs released in 2009 and later are compatible.
- Connect with Thunderbolt: Use a Thunderbolt cable to connect your MacBook and iMac. As mentioned in the previous section, Thunderbolt provides the necessary high-speed connection for optimal performance.
- Enable Target Display Mode: With the devices physically connected, press the keyboard shortcut “Command + F2” on your iMac’s keyboard. Alternatively, if you are using a compatible Magic Keyboard, press “Command + Brightness Up.” This action signals the iMac to alternate into Target Display Mode.
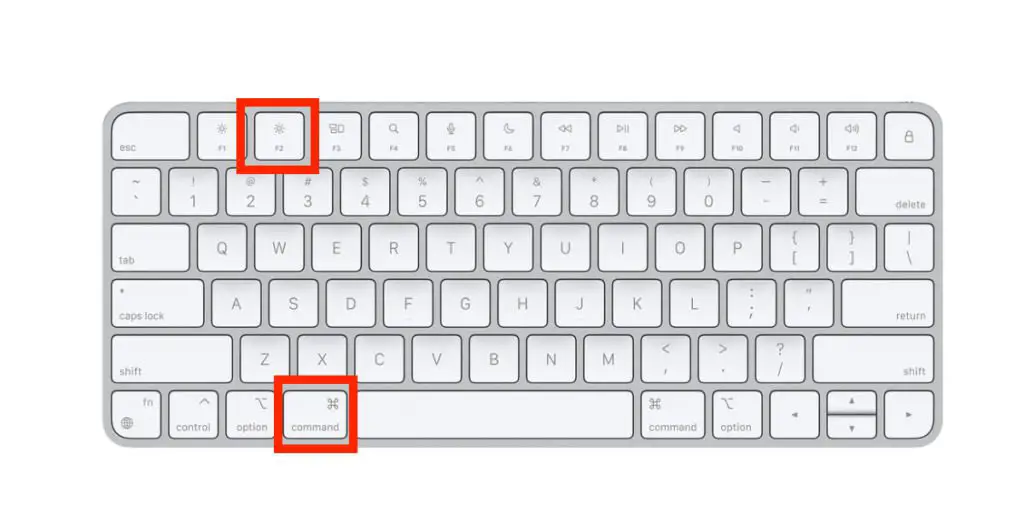
- Use iMac as a Monitor: Once in Target Display Mode, your iMac essentially becomes a high-quality external display for your MacBook. You’ll notice that the iMac’s screen acts as an extension of your MacBook’s desktop.
Benefits of Target Display Mode:
- Increased Screen Real Estate: Enjoy the luxury of a larger screen, perfect for working on complex projects, editing videos, or comparing documents side by side.
- Seamless Multitasking: Effortlessly drag and drop windows and applications between the two screens. This option is a game-changer for those who have to juggle several assigned tasks concurrently .
- Graphics and Video Editing: If you’re into graphic design or video editing, focus on display Mode offers a expansive canvas for your imaginative endeavors, presenting a more immersive and comprehensive interface of your work.
- Presentations and Collaboration: Use your iMac’s display for presentations or collaborative work, making it easier to share ideas and collaborate with colleagues or friends.
Exiting Target Display Mode:
To exit Target Display Mode, simply press the same keyboard shortcut used to activate it: “Command + F2 or Command + Brightness Up.” This seamlessly transitions your iMac back to its regular operating mode.
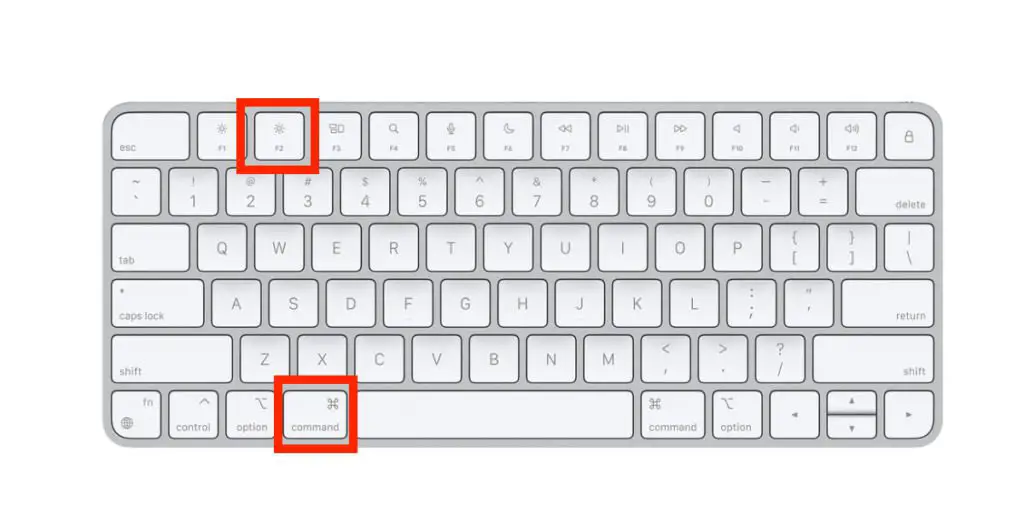
By mastering Target Display Mode,you unlock the potential for a versatile and dynamic workspace . regardless of whether you’re an specialist working on complicated plan or someone who effortlessly enjoys the benefits of a larger screen, this alternative includes a new dimension to the way you interact with your MacBook and iMac.
Method 2: How to connect MacBook to iMac.
How to connect MacBook to IMac using configuring network sharing:
Screen sharing between your MacBook and iMac is a major option that speeds up document transfers and creates a unified digital environment. This functionality eliminates the need for external disks or online offerings, allowing you to swap documents, media, and other files between your tools with ease. Let us now move to the arrangement of configuring screen sharing step by step: Let’s go over the procedure for configuring network sharing step by step:
1. Open System Settings.
Begin by accessing the “System Settings” on both your MacBook and iMac. You may find this application by clicking on the Apple logo in the top-left corner of your screen and choosing “System Settings” from the dropdown menu.
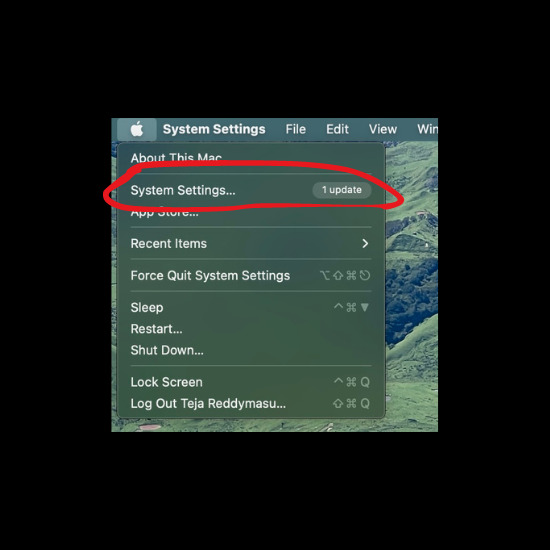
2. Navigate to Sharing Preferences.
Find the “General” icon in the “System Settings” box and click on it. Then click on “Sharing.” This opens a menu where you can configure various sharing options for your devices.
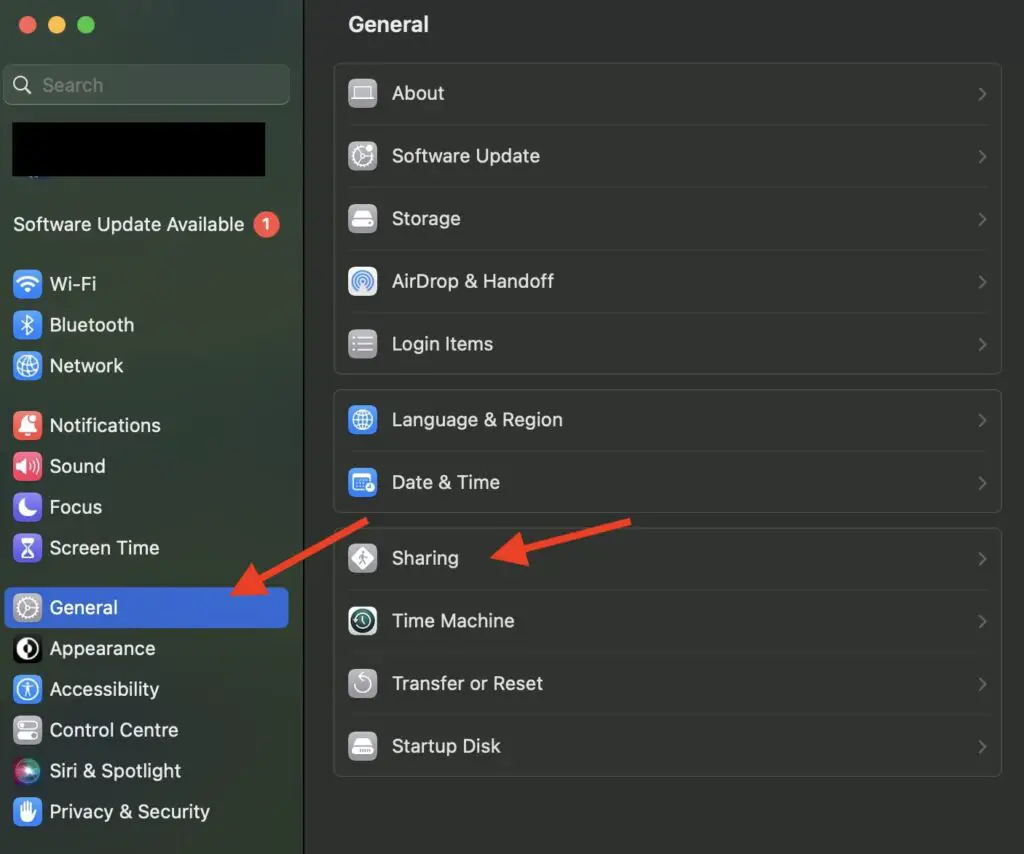
3. Enable file sharing.
Once in the “Sharing” menu, toggle the switch “On” next to “File Sharing.” This action activates the file-sharing feature, allowing you to exchange files seamlessly between your MacBook and iMac.
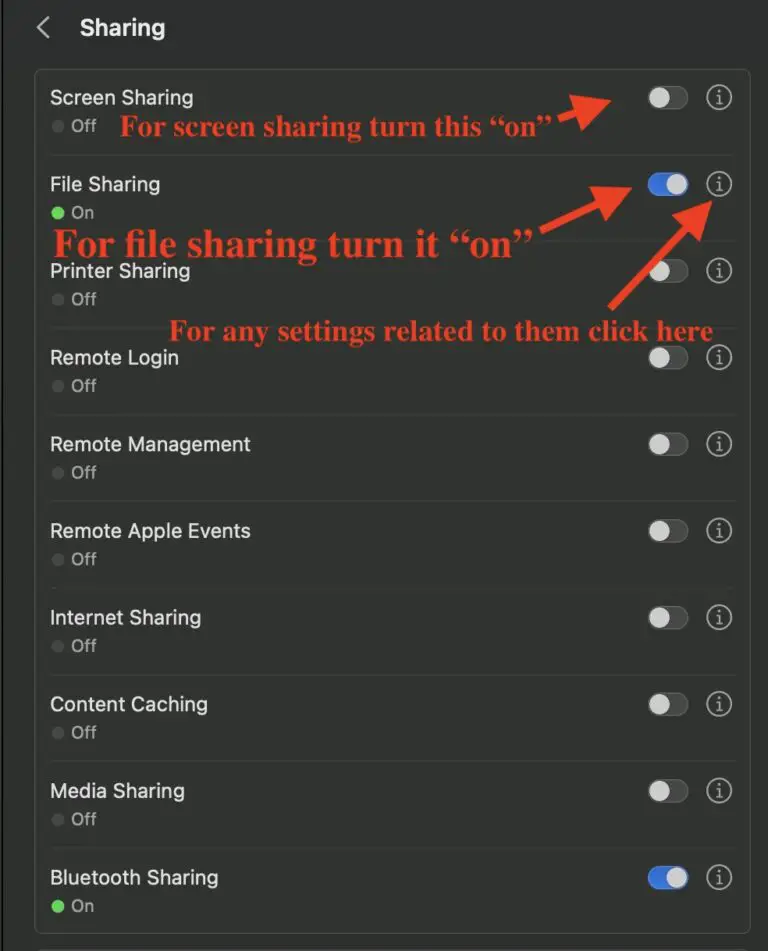
4. Customize shared folders.
To specify the folders you want to share, press on the “+” symbol under the “Shared Folders” option. Choose the folders you want to make accessible to the other device. This step ensures that only the designated folders are visible and shareable.
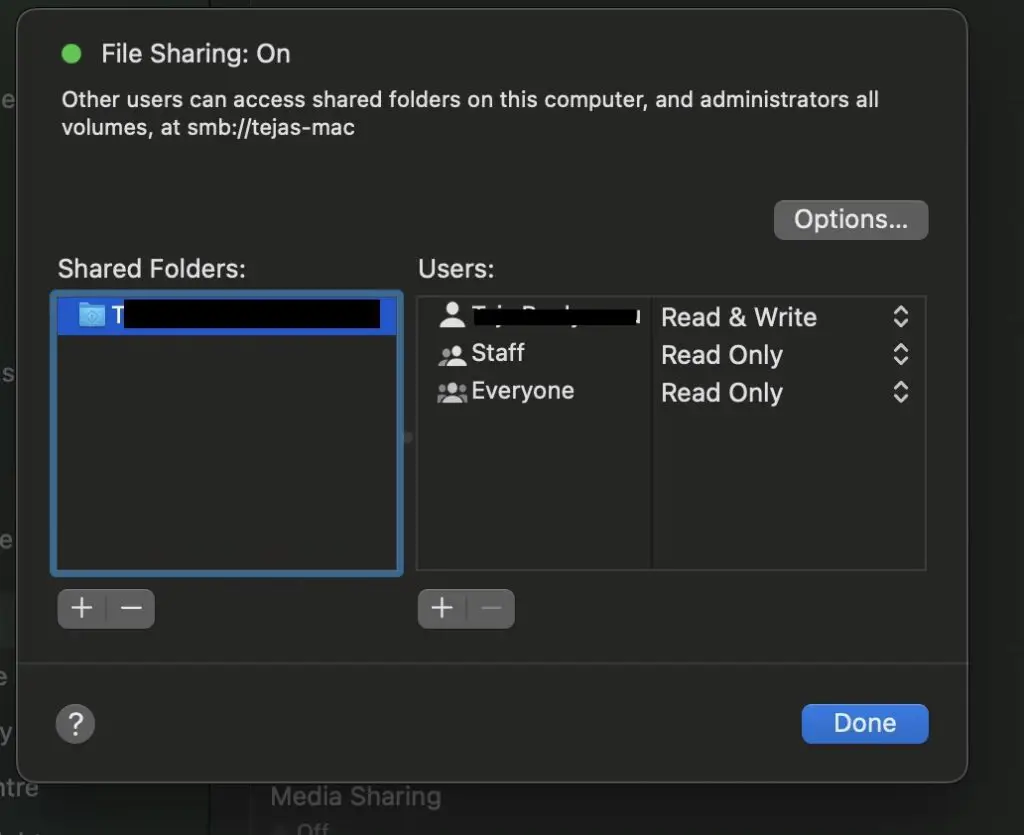
5. Set permissions.
To command who can enter the shared folders and what they have the ability to do with the files, press the “Options” button within the “File Sharing” menu. Here, you can set permissions, restricting or allowing specific users to view, edit, or delete files.
6. Access shared files.
With file sharing configured, you can now access shared files from either device. On your MacBook, open the Finder, and under the “Shared” section, you should see your iMac. Likewise, on your iMac, you’ll find your MacBook listed under “Shared” in the Finder.
Benefits of Network Sharing:
- Effortless File Transfer: Enjoy a hassle-free method of transferring files between your MacBook and iMac. This is especially useful for huge files or media projects.
- Real-Time Collaboration: Enable real-time collaboration on documents or projects. Edits made on one device are instantly reflected on the shared files, promoting efficient teamwork.
- Centralized Storage: Instead of scattering files across devices, network sharing allows you to centralize important documents and media in designated shared folders.
- No external drives are needed.Save on external drive costs and eliminate the need to carry additional hardware for file transfers. The entire procedure is simplified by network sharing.
You might enhance cooperation and effectiveness by creating contact sharing between your MacBook and iMac. This functionality is mainly functional for individuals who repeatedly work across various tools, since it ensures a seamless and puts users together.
Method 3: How to connect MacBook to iMac.
How to connect MacBook to IMac using USB-C and USB:
When it comes to connecting your MacBook to your iMac, the versatility of USB-C and USB cables provides a reliable and straightforward solution. Whether you’re transferring files, charging your devices, or utilizing peripherals, these common interfaces offer flexibility and convenience. Let’s delve into the details of how to effectively use USB-C and USB for a seamless connection between your MacBook and iMac:
1. Understanding USB-C and USB
- USB-C: This is the latest USB standard known for its reversible design, allowing you to plug in the cable without worrying about orientation. USB-C enables high-speed data transfer and power supply, making it an adaptable option for a variety of devices, including MacBooks.

- USB (Type-A): The traditional USB Type-A is recognizable by its rectangular shape. Whereas it’s not reversible, it’s however a widely used standard for connecting a broad range of peripherals and devices,such as your iMac.
2. Connecting MacBook to iMac:
- Check Ports: Examine the ports on both your MacBook and iMac. MacBooks typically feature USB-C ports, while iMacs may have a mix of USB-C and traditional USB Type-A ports.
- Select the Right Cable: Depending on the ports available, choose the appropriate cable. A USB-C-to-USB-C cable is necessary to connect a USB-C MacBook to a USB-C iMac. You’ll need a USB-C to USB Type-A connection if you’re using an iMac that comes with a USB Type-A port.

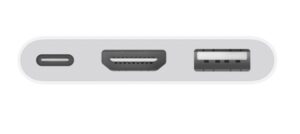
- Plug and Play:Connect one end of the cable to your MacBook’s USB-C connector and the other end to your iMac’s matching port. The devices should identify one another automatically and connect to each other.
3. File Transfer and Charging:
- Transfer Files: Once connected, you can transfer files between your MacBook and iMac by simply dragging and dropping them into the respective folders.
- Charging: If you’re using a USB-C to USB-C cable, it may also support power delivery, allowing you to charge your MacBook from your iMac. This is convenient when you need an additional power source.
Benefits of using USB-C and USB:
- Compatibility: USB-C and USB are widely supported across various devices, ensuring compatibility and ease of use.
- Versatility: These cables can be used for multiple purposes, from file transfer to charging devices and connecting peripherals like external hard drives or printers.
- Accessible Connectivity: In situations where Thunderbolt ports are not available, USB-C and USB provide a practical and accessible solution for connecting your MacBook and iMac.
- Cost-Effective: USB-C and USB cables are readily available and cost-effective, making them a practical choice for users who want reliable connectivity without investing in specialized cables.
Method 4: How to connect MacBook to iMac.
How to connect MacBook to iMac using Wireless Connection via AirDrop:
AirDrop stands out as a smooth and wireless alternative for transferring files between your MacBook and iMac in the ever-changing environment of Apple products. This function enables you to share photographs, documents, and other files with only a few touches, without the use of cables or external tools. Let’s explore the details of using AirDrop to establish a wireless connection between your MacBook and iMac:
1. Activate Bluetooth and Wi-Fi.
Before diving into AirDrop, ensure that both Bluetooth and Wi-Fi are activated on both your MacBook and iMac.These wireless technologies attend as the foundation of AirDrop, letting tools to seamlessly associate with each other .
2. Open Finder on MacBook.
- Launch Finder: Open Finder on your MacBook by clicking on the blue and white face icon located in your Dock or by selecting it from the Applications folder.
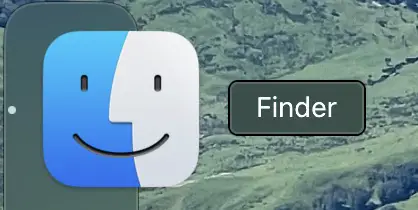
If you want to know How to customize your MacBook. Click Here
- Select Share: Select the file you want to share, and then you will see a share.
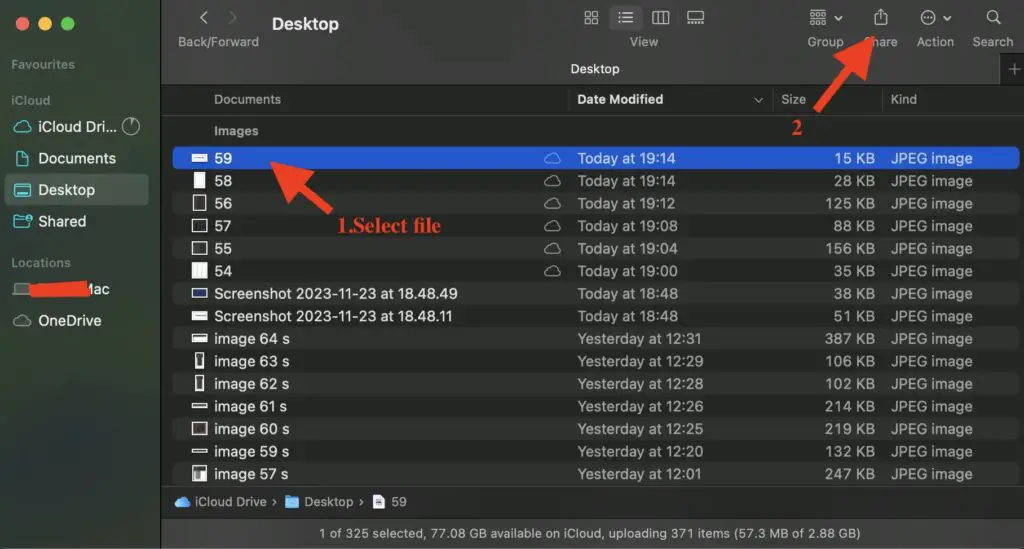
- Select AirDrop: In the Finder window, find and click on “AirDrop” in the drop-down menu. This opens the AirDrop window, displaying nearby Apple devices.
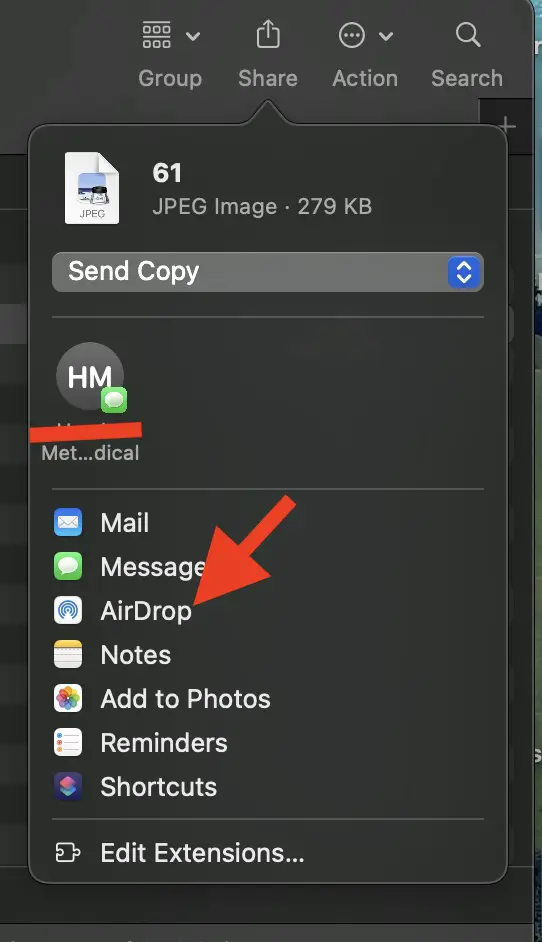
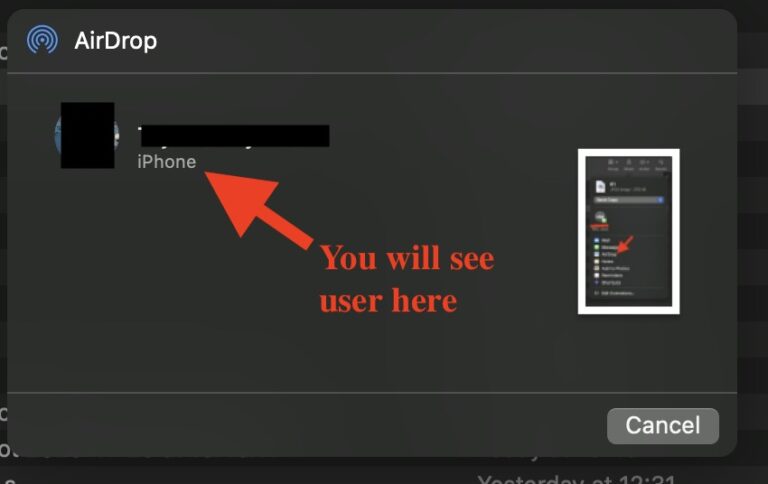
If you won’t see any device like this.
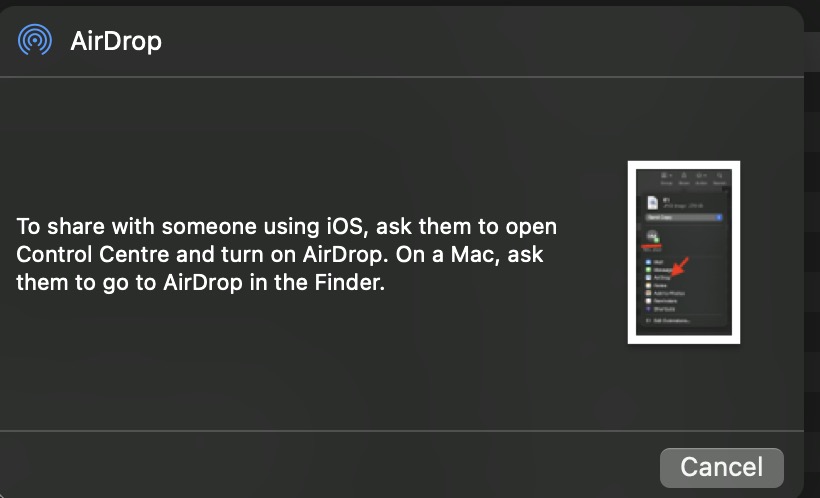
That means the other device, which you want to share, was not set up for everyone or contacts only.
3. Adjust AirDrop Settings
- Set AirDrop Visibility: In system settings in “General,” You will see “Air Drop.” Click on it. And then you can set it to “Everyone” for maximum accessibility or “Contacts Only” for a more restricted sharing circle.
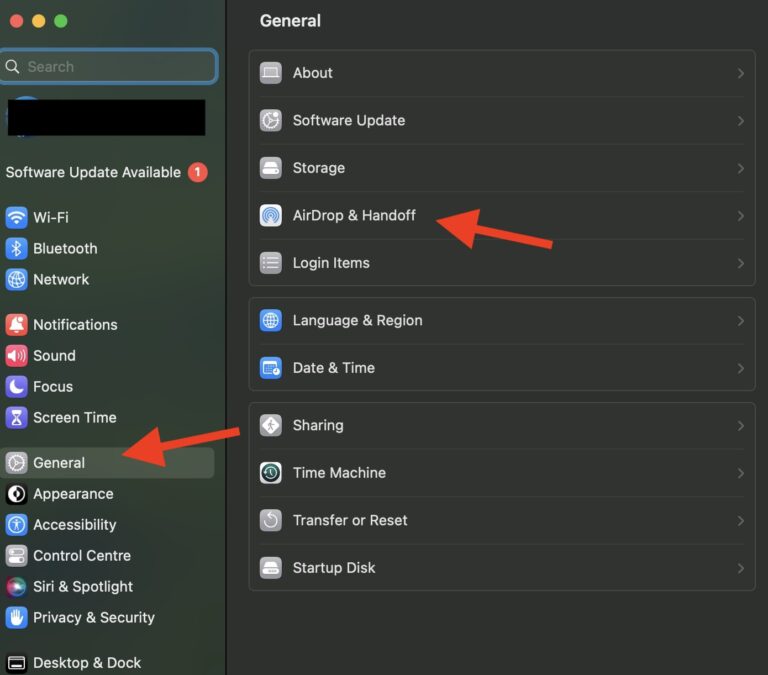
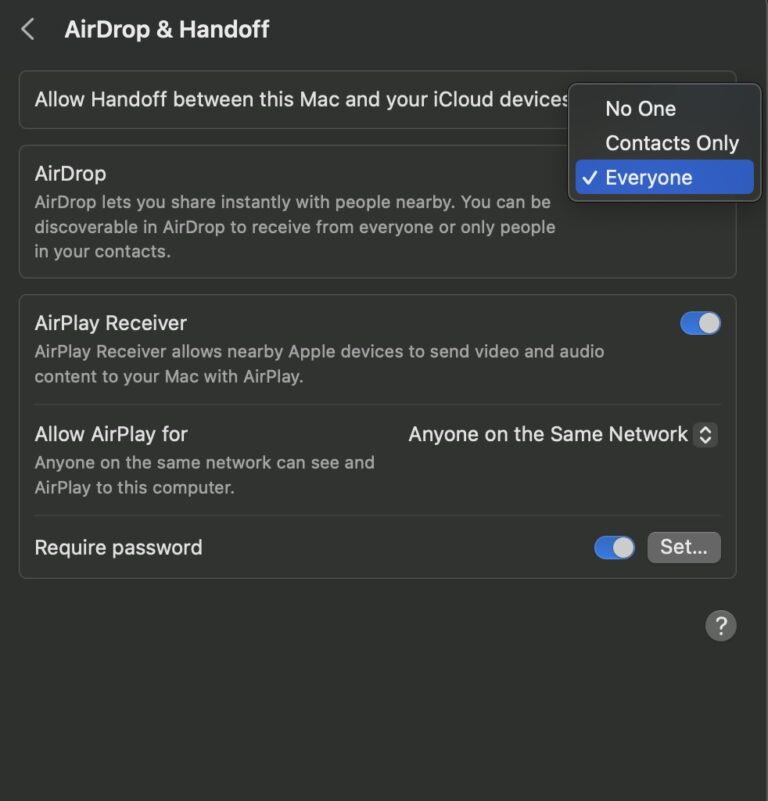
- On iMac, open AirDrop. Follow the same process on your iMac. Open Finder, click on “AirDrop” in the sidebar, and adjust visibility settings accordingly.
4. Share files
- Drag and Drop Files: Drag and drop files onto the profile picture of the target device in the AirDrop window to share them. You have the option of selecting multiple files or an entire folder.
- Accept Incoming Files: On the receiving device, whether it’s the MacBook or iMac, a notification prompts the user to accept or decline the incoming files.acceptt, and the files transfer wirelessly.
Benefits of AirDrop:
- No Cables Required: The beauty of AirDrop lies in its cable-free nature. There’s no need to fumble with cables or worry about compatibility – it’s a purely wireless experience.
- High-Speed Transfer: AirDrop utilizes Wi-Fi for file transfer, ensuring high-speed and efficient sharing, even for large files.
- User-Friendly Interface: The drag-and-drop interface of AirDrop makes it incredibly user-friendly. It’s an intuitive process that even those new to Apple devices can quickly grasp.
- Secure Connection: AirDrop creates a secure connection between devices, ensuring the privacy and integrity of your shared files.
Frequently Asked Questions (FAQs):
Q: Can I connect any MacBook model to an iMac?
A: Compatibility varies, so ensure your MacBook has the necessary ports and meets the system requirements.
Q: Why is my iMac not displaying my MacBook’s screen?
A: Troubleshoot by checking cable connections, restarting devices, and confirming compatibility.
Q: Can I connect wirelessly without using Thunderbolt?
A: Yes, AirDrop provides a wireless solution for file sharing between MacBook and iMac.
Q: What should I do if the connection is slow?
A: Optimize your Wi-Fi network, close unnecessary applications, and check for interference.
Q: Are there specific settings for using Target Display Mode?
A: Yes, configure Target Display Mode in System Preferences on your iMac for a seamless experience.
Q: Can I use my iMac as a charging station for my MacBook?
A: No, iMacs are not designed to charge MacBooks. For each device, use the proper charging wire.
Conclusion on How to connect MacBook to iMac:
In conclusion, learning how to connect MacBook to iMac opens up a globe of possibilities. Whether through Thunderbolt for seamless performance, leveraging Target Display Mode for an extended workspace, Airdrop or opting for the simplicity of USB-C and USB connections, each method enhances your digital experience. Effortlessly merging your gadgets for a better customer encounter.
Read more Post:

Uncovering the Best Budget Phones of 2024 for Smart Savings and Stellar Performance!
