Table of Contents
Introduction for “How Do I Unprotect an Excel Workbook “:
How Do I Unprotect an Excel Workbook on Windows and Mac? Ensuring the security of your Excel files is important, but what if you find yourself in a situation where urgent access is required and a password becomes a hindrance? Fright not! This exhaustive drive is constructed to assist you in navigating the complexities of removing passwords for Excel on both Windows and Mac operating systems. Regardless of whether you’re confronting a stumbling block or need a fast approach, this walkthrough will furnish the insights and steps you need to easily unlock your Excel files.
Understanding the Basics:
Unlocking the secrets of Excel passcode removal kicks off with a basic explanation of why passwords are crucial.
Why Passwords Matter
In the digital age, data security is paramount. Excel, being a versatile generator for handling sentimental facts, offers users the alternative of procuring their files over passwords. Passwords act as a barrier, ensuring that only authorized individuals can access and modify the contents of a given Excel file. This includes an other layer of protection, mostly when managing with confidential or personalized details.
Today in this article, I show you How Do I Unprotect an Excel Workbook on Windows:
So now Follow this steps so that you can understand on “How Do I Unprotect an Excel Workbook on Windows“
1. To remove password protection in an Excel workbook, you have to open the file in which you put the password.
2. Now enter your password.
3. Now click on okay.
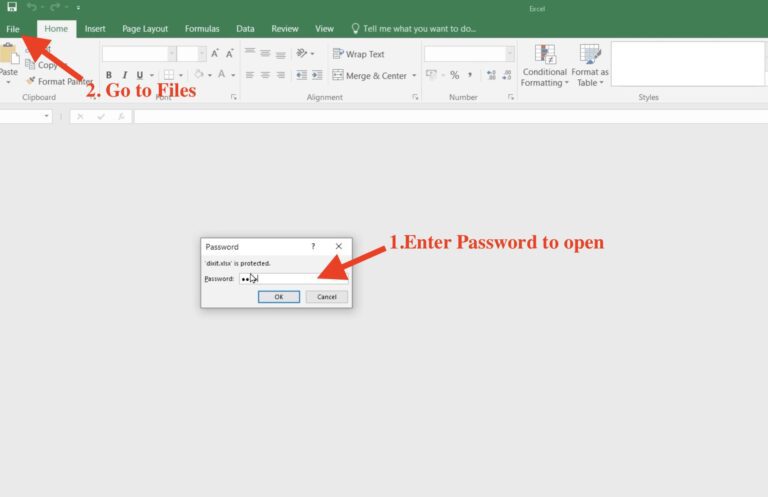
4. Now you have to click on the file.
5. Click on info.
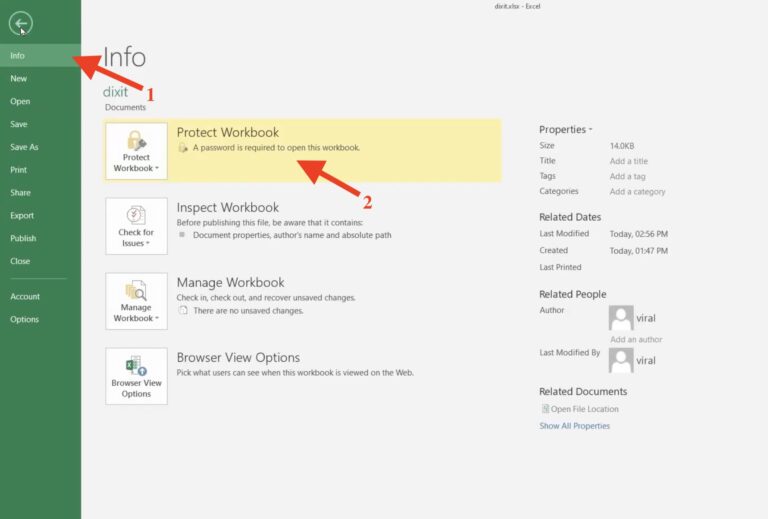
6. Now you have to click on Protect Workbook.
7. Then click on Endscript with a password.
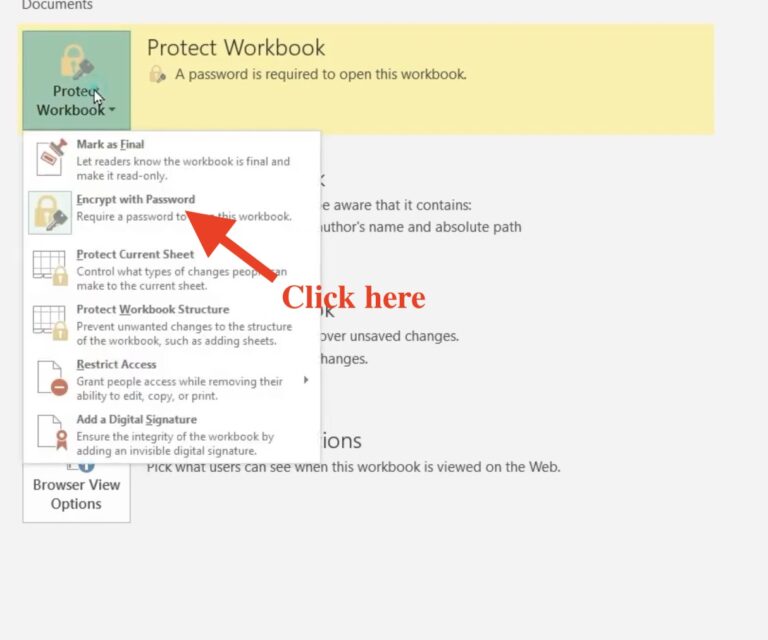
8. Now remove this password.
9. Now you have to leave this area blank.
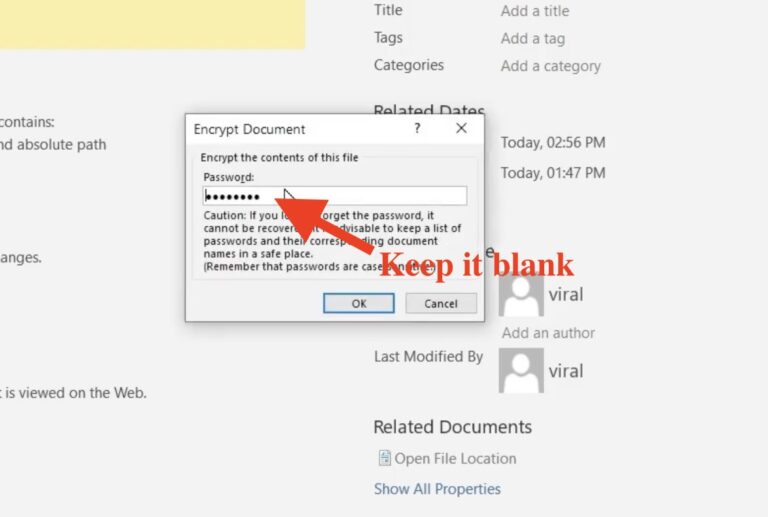
10. Click on okay.
11. Now close this window.
12. Click on Save.
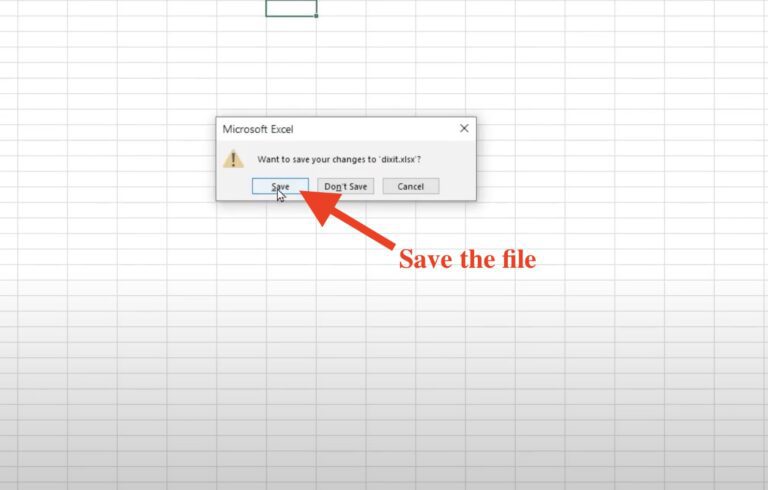
13. Now reopen your password-protected file.
Now you will see that your password has been removed.
So, this is how you can remove password protection from an Excel workbook on Windows.
How Do I Unprotect an Excel Workbook on Mac:
So first, Let’s see How we can add a password to a Mac from a file:
1. Open the Excel file you want to keep password for.
2. Now open the file in the top left corner.
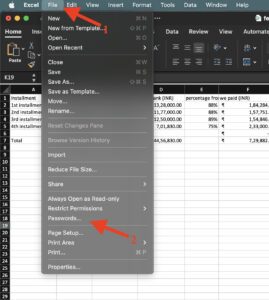
3. Now you will see password option.
4. Two alternatives will now appear to you:
- Password to open: Which is used to open the file but you can’t edit with this password.
- Password to Modify: After entering this password you will be good to edit the file.
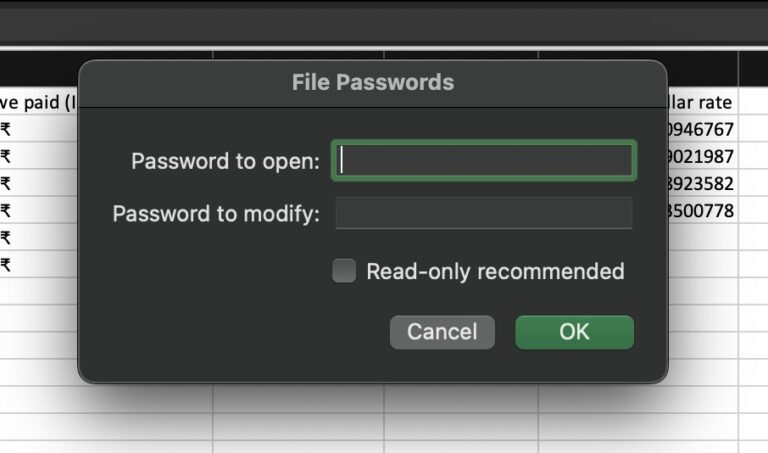
5. Now enter two different passwords, or the same; it depends on you.
Now let’s see other methods to set passwords using reviews:
1. Open the Excel file you want to keep password for.
2. Now, in the Excel window, you will see the “Review Tab“ and click on it.
3. Now click on the Protect sheet.

4. A new window opens with some options in it.
5. So, you can set a password for the file, and not only that, you can select what all permission you can give to others without entering the password.
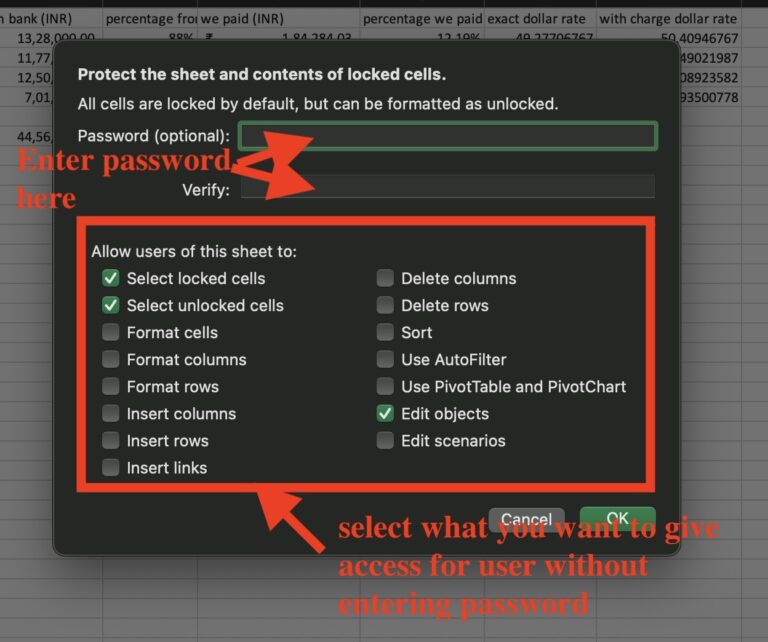
You can set this same kind of password in other ways using the format menu option:
1. Open the Excel file you want to keep password for.
2. Now, in the Excel window, you will see the “Home tab“ and click on it.
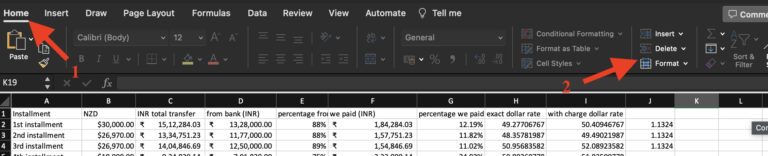
3. In that tab, you will see the “format option,” and now click on it.
4. Then a drop-down menu appears.
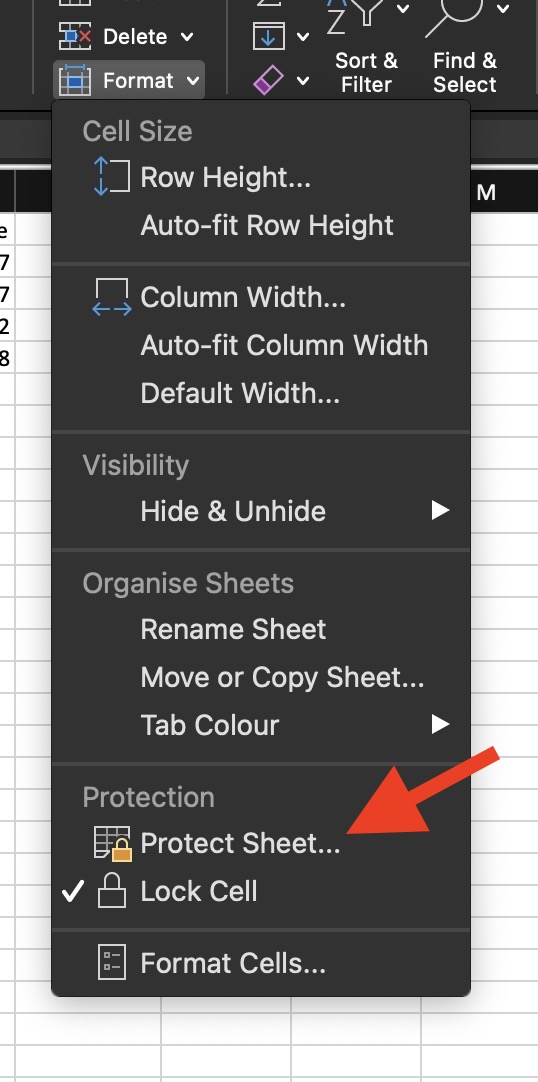
5. You’ll now see the “protect sheet option.”
6. Now you will have the same options as above.
So now let’s see How to Unprotect an Excel Workbook from files on Mac:
1. Open the Excel file you want to Remove password for.
2. Now enter the password to open the file.
3. Now open the file in the top left corner.
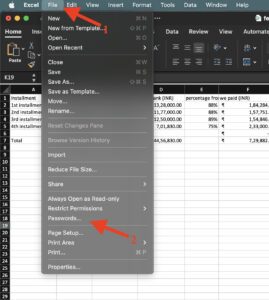
4. Now you will see the password option.
5. Two alternatives will now appear to you:
- Password to open
- Password to Modify
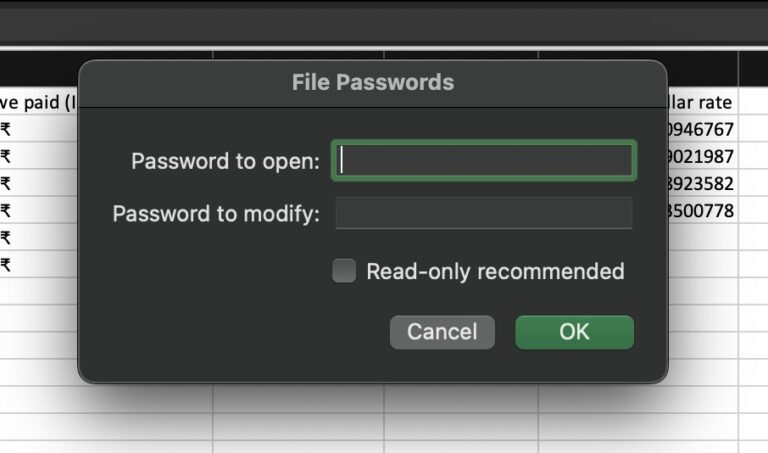
6. Now, to remove a password, you just need to keep the password to open and the password to modify as “Blank” or “empty.”
So now let’s see other methods on How to Unprotect an Excel Workbook on Mac from Review:
1. Open the Excel file you want to Remove password for.
2. Enter the password and open the file; it depends on what permission you have given.
3. Some can view the file in the read-only option without entering the password.
4. So to edit the file, you need to enter the password.
5. So to remove this, go to the “Review tab” and click on it.
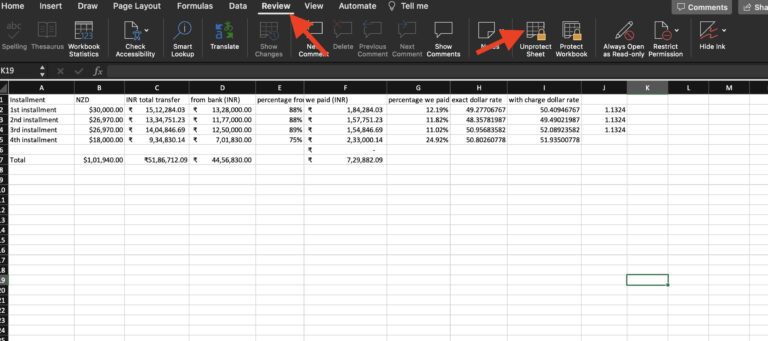
6. Then click on Unprotect sheet, and then you need to enter the password (if you have not entered it before).
7. Then a window opens. and leave the password section “Blank” or “empty”
8. And your password has been removed.
So now we see how to Unprotect an Excel Workbook from files on Mac: the Format menu option:
1. Open the Excel file you want to Remove password for.
2. Enter the password and open the file; it depends on what permission you have given.
3. Some can view the file in the read-only option without entering the password.
4. So to edit the file, you need to enter the password.
5. So to remove this, go to the “Home tab” and click on it.
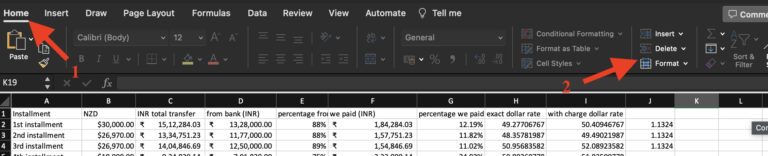
6. Then click on the format option. A drop-down menu opens, and there you will see “Unprotect Sheet.” Then you need to enter the password (if you have not entered it before).
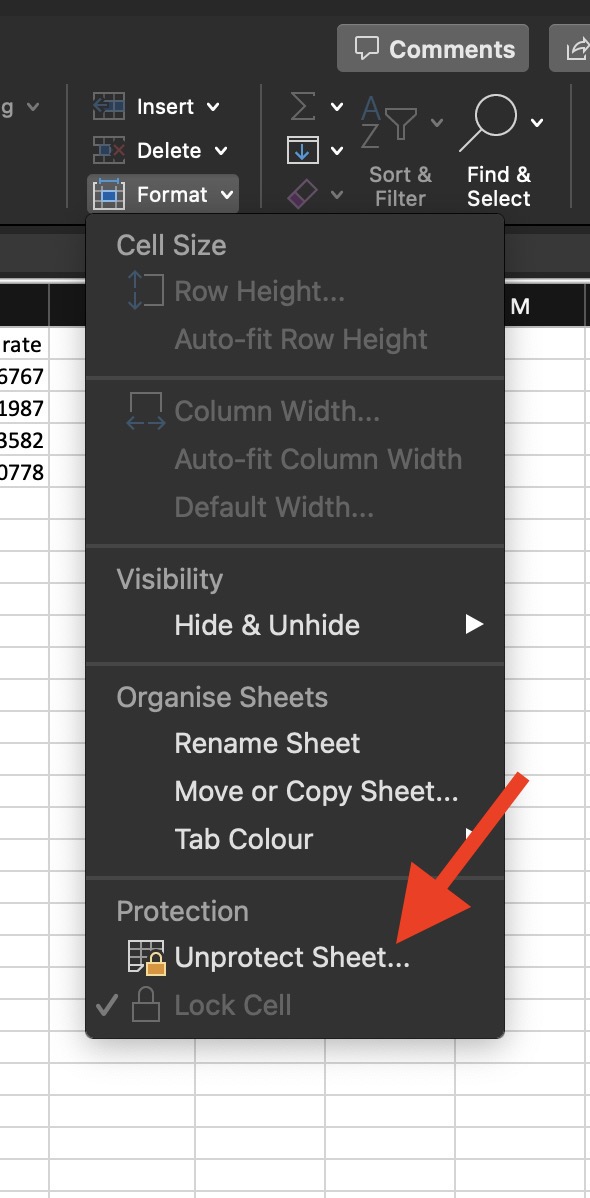
7. Then a window opens. And leave the password section “Blank” or “empty”
8. And your password has been removed.
Frequently Asked Questions (FAQs):
Q. Is it permissible to delete Excel files’ passwords?
A. While removing passwords from your own files is generally acceptable, it’s crucial to respect the privacy and ownership rights of others. Always ensure you have the right to access and modify the files.
Q. Can I use these methods for Excel files created by others?
A. Utilizing password-removal methods on files built by other people may break privacy and creative property rights . seek entry before attempting such actions .
Q. Are third-party tools safe to use for password removal?
A. Pick up reputable third-party tools and guarantee they have determined reviews and endorsements from lawfulsources. Implement caution and good behavior through a thorough survey.
Q. What should I do if I forget to back up my files before attempting password removal?
A. If you forget to back up your files and encounter issues during password removal, immediately cease the process and seek professional assistance to minimize potential data loss.
Q. Is it possible to restore a password-protected Excel file if I have forgotten the password?
A. In several cases, recovery may be demanding. Regularly updating your passwords and keeping a secure record can prevent such situations.
Conclusion on How Do I Unprotect an Excel Workbook:
Wondering, ‘How Do I Unprotect an Excel Workbook’? Well, it’s like opening a door to easy access on both Windows and Mac. Follow our friendly guide, full of expert tips and easy-to-use interfaces, to smoothly get rid of those Excel passwords. Gain confidence and unlock your files hassle-free!
Next Article:
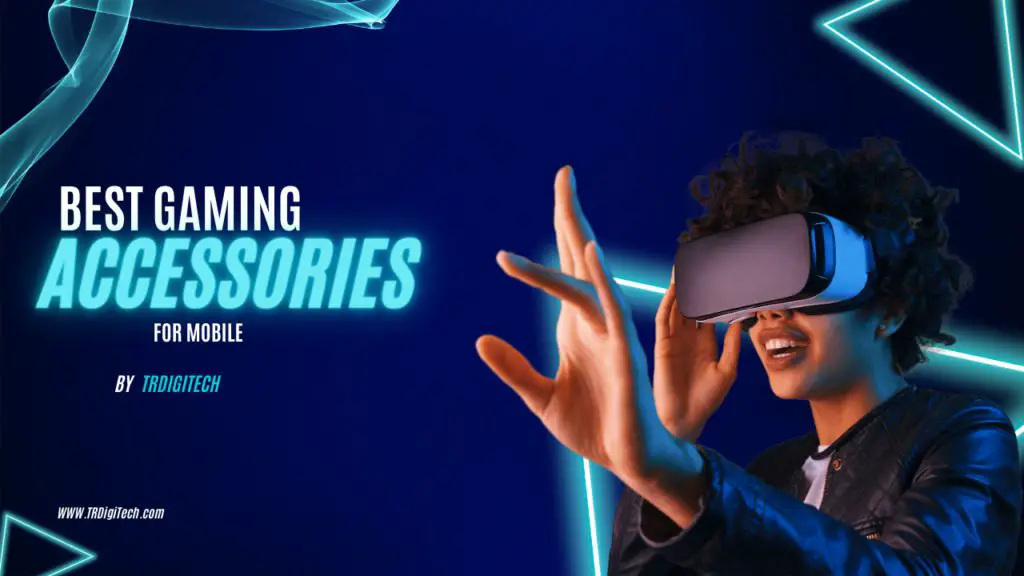
5 Best Gaming Accessories for Mobile: Elevate Your Gaming Experience