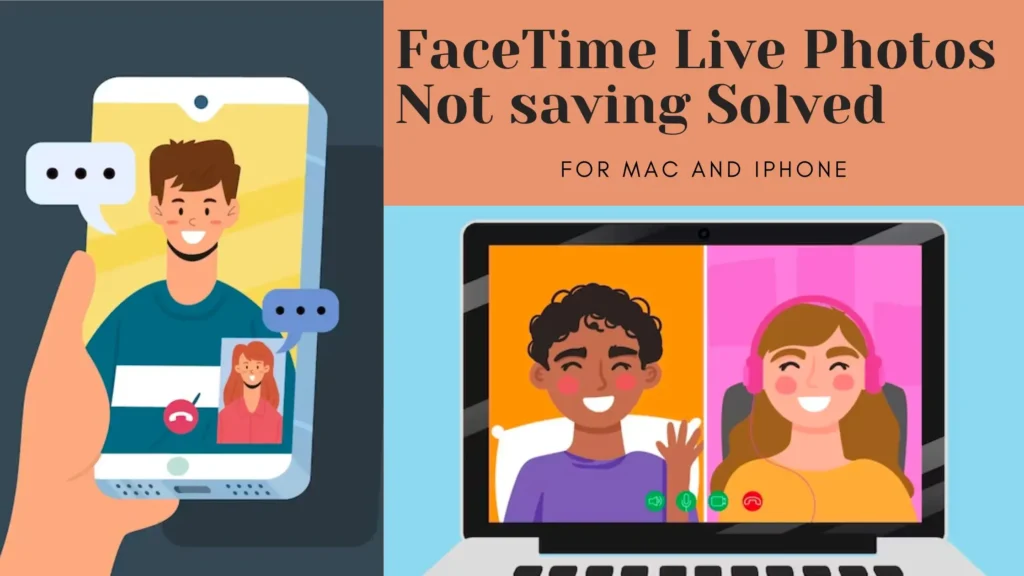
Ever had the moment of joy capturing a pic on FaceTime, only to find it didn’t save? Annoying, right? Here, we’ll talk about FaceTime photos not saving, why it happens, and easy ways to fix it, so your special memories are always there when you need them.
Table of Contents
Introduction:
FaceTime, Apple’s video and voice calling tool, has become an essential element of our digital communication environment, particularly whether connecting with loved ones or working with colleagues. However, a common hiccup that many users face, and has left them scratching their heads, is the issue of FaceTime photos not saving. Whether it’s sharing moments with family or important discussions with colleagues, the frustration of FaceTime photos not saving can disrupt the smooth flow of our virtual interactions. If you’re experiencing the aggravation of FaceTime photographs not saving, we’re here to help you troubleshoot and find a solution.
Understanding the issue:
FaceTime, Apple’s beloved video and audio calling application, has earned a special place in our digital lives. However, the unexpected challenge of FaceTime photos not saving automatically has left many users puzzled and frustrated.
Why do FaceTime photos not saving automatically?
The complexity of the FaceTime application is at the heart of the problem. Unlike traditional photo-capturing apps, FaceTime operates in real-time, focusing on the immediacy of communication rather than the preservation of memories. When users attempt to capture a photo during a FaceTime call, the app may prioritize the call itself over the secondary action of saving a photo.
While this particular capability streamlines the video calling experience, it could cause confusion among clients who count on an automatic saving characteristic. The absence of a clear indication or prompt regarding photo saving exacerbates the frustration, leaving users with seemingly lost moments.
Possible Causes:
In the quest to solve the mystery of FaceTime photos not saving, it’s essential to dissect the potential culprits. Sometimes, FaceTime acting up can be caused by a few things, like problems in the app, issues with your device, or trouble with iCloud settings. It can get a bit frustrating, but these are the usual suspects.
Technical glitches in the FaceTime app:
Sometimes, technology has hiccups, even in good apps like FaceTime. It may have difficulties preserving photographs during a conversation, resulting in issues ranging from minor glitches to major ones that influence how FaceTime operates.
Device-Specific Issues:
Different Apple devices come with their own unique specifications and configurations. While FaceTime attempts to standardize devices, differences in hardware and software might cause variances in how the app operates. Device-specific issues might include compatibility problems, outdated software, or conflicts with other applications that hinder the proper functioning of FaceTime’s photo-saving mechanism.
iCloud Settings and Synchronization Problems:
The integration of iCloud adds a layer of complexity to the FaceTime experience. Photos taken during a FaceTime call are often meant to be seamlessly synchronized with iCloud for easy access across devices. However, issues with iCloud settings or synchronization problems can disrupt this process. Whether it’s a misconfiguration, connectivity problems, or inconsistencies in data transfer, these factors can prevent FaceTime photos from being securely saved in the cloud.
Identifying the source of the problem aids in its resolution. In the next section, we’ll lead you through simple methods to resolve each issue. Whether it’s fixing glitches, sorting out device problems, or making sure iCloud works smoothly, we want to help you understand and overcome anything stopping your FaceTime photos from saving on their own. Let’s jump into the solutions and get back to enjoying those special moments on FaceTime.
Troubleshooting Steps:
To resolve the vexing issue of FaceTime photos not saving, it’s crucial to embark on a systematic troubleshooting journey. We’ll walk you through the procedures necessary to handle each potential problem, guaranteeing a smooth encounter that captures and protects your favorite memories.
1. Check for the latest FaceTime and iOS updates:
As our technology keeps growing, FaceTime and iOS get updates too. These updates include fixes and improvements that may alter how FaceTime operates, such as photo saving. It’s all about making things better. Follow these steps:
For FaceTime:
- Open the App Store on your device.
- Navigate to the “Updates” tab.
- If FaceTime has an available update, click “Update” to ensure you have the latest version.
For iOS:
- Go to “Settings” on your device.
- Select “General” and then “Software Update.”
- If an iOS update is available, follow the prompts to install it.
2. Ensure sufficient storage space on the device:
Inadequate storage space can hinder the saving of FaceTime photos. Here’s how you can manage your device’s storage:
- Go to “Settings” on your device.
- Select “General” and then “iPhone [or iPad] Storage.”
- Review the available storage space and delete unnecessary files or apps to free up room.
3. Review iCloud Settings and Connectivity:
Because iCloud is essential for synchronizing FaceTime photos across devices, it must be properly configured. Follow these steps:
- Go to “Settings” on your device.
- At the top of the screen, click on your name.
- Tap “iCloud” and make sure “Photos” is enabled.
- Check your internet connection to ensure seamless iCloud synchronization.
4. Examine device-specific settings:
Different devices may have unique settings affecting FaceTime photo saving. Here’s how you can navigate these settings:
- For iPhone or iPad: Go to “Settings,” then “FaceTime.” Ensure that the “FaceTime Live Photos” option is turned on.
- For Mac: Open the FaceTime app, go to “FaceTime” in the menu bar, and select “Settings.” Check the settings for photo capture.
5. Follow Apple’s community for more related issues and solutions.
User-Friendly Solutions:
Now that we’ve navigated the troubleshooting landscape, let’s delve into user-friendly solutions that simplify the process of ensuring your FaceTime photos are seamlessly saved. We’ve got some easy fixes to make your FaceTime better. Whether you’re adjusting settings, cleaning up iCloud space, or avoiding common mistakes, these tips are here to enhance your FaceTime fun.
1. A Step-by-Step Guide to Adjusting FaceTime Settings:
Navigating settings can be intimidating, but fear not. We’ve crafted a step-by-step guide to help you effortlessly adjust your FaceTime settings:
For iPhone or iPad:
- Open “Settings.”
- Scroll down and tap on “FaceTime.”
- Ensure that “FaceTime Live Photos” is toggled on.
- You may also explore additional settings to customize your FaceTime experience while you’re here.
For Mac:
- Open the FaceTime app.
- In the menu bar, click on “FaceTime” and select “Settings.”
- Check the settings, ensuring that “Allow Live Photos to be Captured During Video Calls” is selected.
Follow these easy steps to enhance your FaceTime settings for a more seamless photo-saving experience.
2. Tips for Optimizing iCloud Storage:
Efficient iCloud utilization is key to seamless FaceTime photo synchronization. Here are some tips to optimize your iCloud storage:
- Regularly review your iCloud storage by going to “Settings” > [Your Name] > “iCloud” > “Manage Storage.”
- Delete unnecessary items, such as old backups or photos you no longer need.
- Consider upgrading your iCloud storage plan if you frequently capture and save FaceTime photos.
Follow these easy tips to make sure your iCloud storage is in good shape, so your FaceTime photos stay safe and easy to find.
3. Common Mistakes to Avoid:
Preventing issues is as important as resolving them. Be mindful of these common mistakes to maintain a seamless FaceTime experience:
- Ignoring Updates: Keep FaceTime and iOS/macOS updated to benefit from the latest improvements and bug fixes.
- Overlooking Storage: Regularly check your device’s storage and iCloud capacity to avoid unexpected issues.
- Disabling FaceTime Live Photos: Ensure that the FaceTime Live Photos feature is enabled to capture and save those memorable moments.
Preventive Measures:
To safeguard against the recurrence of FaceTime photos not saving, proactive measures are essential. By adopting these preventive measures, you can ensure a seamless and worry-free experience, allowing you to capture and preserve your treasured memories effortlessly.
1. Regularly update FaceTime and iOS:
Staying up-to-date with the latest software releases is a fundamental preventive measure. Regular updates often include bug fixes, security enhancements, and improvements to the overall functionality of FaceTime. Here’s how you can ensure your FaceTime and iOS are always current:
FaceTime Updates:
- Open the App Store on your device.
- Navigate to the “Updates” tab.
- If there’s a FaceTime update available, click “Update.”
For iOS updates:
- Go to “Settings” on your device.
- Select “General” and then “Software Update.”
- If there’s an iOS update available, follow the prompts to install it.
Making this a regular part of your routine not only makes FaceTime work better but also reduces the chances of having problems saving photos.
2. Backup photos manually:
While iCloud provides automatic synchronization, manual backups offer an additional layer of security. Consider taking these manual backup steps:
- Regularly connect your device to your computer.
- Use iTunes or Finder to create a manual backup of your photos and other important data.
- Store the backup in a secure location, ensuring you have a readily available copy of your FaceTime photos.
Doing this backup yourself is like a safety net. It makes sure that if anything unexpected happens, your special memories stay safe and sound.
3. Manage iCloud Storage Effectively:
Efficient management of your iCloud storage is crucial for the smooth operation of FaceTime’s photo-saving feature. Here are some tips to manage your iCloud storage effectively:
- Regularly review your iCloud storage by going to “Settings” > [Your Name] > “iCloud” > “Manage Storage.”
- Delete any unnecessary backups, photos, or documents to free up space.
- Consider upgrading your iCloud storage plan if you frequently capture a large number of FaceTime photos.
Frequently Asked Questions (FAQs):
Q. Why are my FaceTime photos not saving?
A. This could be due to technical glitches, insufficient storage, or iCloud synchronization issues. Follow your troubleshooting guide for solutions.
Q. How often should I update FaceTime and iOS?
A. Regular updates are recommended to ensure you have the latest bug fixes and improvements. Check for updates every month.
Q. Can I manually backup FaceTime photos?
A. Yes, we recommend manually backing up your photos to avoid any unexpected issues. Learn how in our preventive measures section.
Q. Are there specific settings for FaceTime on different devices?
A. Yes, device-specific settings can impact photo saving. Our article provides a detailed guide for adjusting settings on various devices.
Q. What can I expect from future FaceTime updates?
A. Apple is actively working on improving FaceTime functionality. Stay tuned for updates that address user concerns.
Conclusion:
To sum it up, if FaceTime photos not saving, don’t worry! With the right info and our easy steps, you can fix it. Just follow our tips, use simple solutions, and take preventive steps to make sure your FaceTime memories stay safe and sound.
You may also like: