Staying organized and quickly collaborating is critical in our fast-paced digital environment. Many rely on Google Calendar, but what if you want to analyze or share your calendar data more flexibly? That’s where the magic happens – by using the essential process of exporting Google Calendar to Excel.
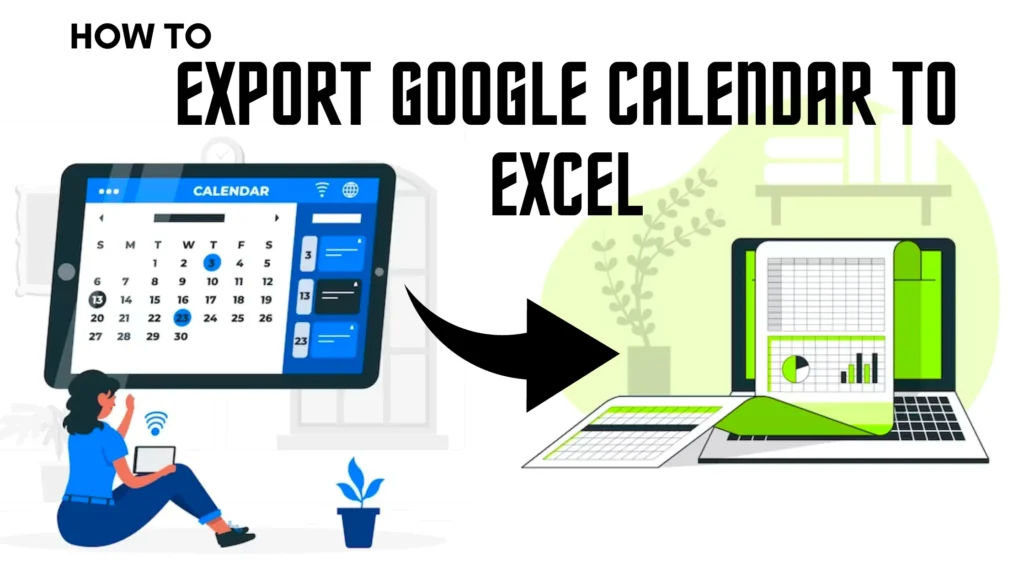
Table of Contents
Introduction:
Managing your schedule is easier with Google Calendar, but there are instances where having your data in Excel format provides added advantages. This article will guide you through the process of exporting Google Calendar to Excel, unveiling the benefits that come with it. Learn how to efficiently exporting Google Calendar to Excel and discover the dual advantages of this seamless integration.”
Why export Google Calendar to Excel?
Organizational benefits:
Sending your Google Calendar to Excel comes with lots of organizational perks. Unlike the regular calendar, Excel lets you set up your events, tasks, and appointments just how you like. This is super handy for companies that need specific layouts or for people who like to keep things organized their own way.
Customizable Formatting:
In Excel, you have the freedom to choose how your calendar data is displayed. You can customize the columns, sort events based on priority or date, and color-code entries for better visibility. You can organize things just the way you like with this flexibility, making it perfect for your needs.
Business Planning:
Businesses can do better planning by moving Google Calendar to Excel. Connect your calendar with other important business info to see the whole picture. This helps make smarter decisions for the company.
Ease of sharing and collaboration:
When you put your Google Calendar into Excel, it becomes super easy to share and work together. Excel files are well-known and can be easily shared on different devices. It’s a great option for many different uses.
Collaborative Projects:
For collaborative projects or team-based activities, exporting your calendar to Excel simplifies the sharing process. Team members can easily access and edit the document, ensuring everyone stays on the same page.
Family Planning:
If you want to plan family stuff like schedules, events, or chores, putting your calendar into Excel is really helpful. It’s easy for everyone in the family to use and makes organizing a breeze.
Step-by-Step Guide to Exporting Google Calendar to Excel Locating the export option:
- Click on the export option, and a window or prompt will appear with format options.
- Choose the Excel format, typically denoted by “.xlsx,” ensuring compatibility with the latest version of Microsoft Excel.
By following these steps, you’ll be able to export your Google Calendar to Excel seamlessly. Now, let’s integrate the specific steps from your initial statement:
- To begin, go to the settings of your calendar. Click on the three dots, open settings, and proceed to sharing.
- Click on “Export Calendar” and open the downloaded file in the “Downloads” folder.
- Click on the file and open it with “Outlook.”
Selecting Excel Format:
- Open the file to view your tasks.
- Click on “File,” go to “Open and Export,” and choose “Import/Export.”
- Select “Export to a file” and click “Next.”
- Then choose “Open Calendar.” Click “Next” again.
- Select where you want to save the file, and finish the process.
- And also, you can set specific dates based on what specific period you want to convert to Excel.
- Open your calendar in Excel. Ensure proper resizing to view all the information.
By this simple steps you will you will be exporting Google Calendar to Excel.
Customizing export settings:
Tailoring the export settings allows you to refine the exported data according to your specific needs. Here’s how to change your export settings:
Setting Date Range:
Before finalizing the export, specify the date range for the data you want to export. This guarantees that you are only exporting relevant data.
Choosing a Specific Calendar:
If you have multiple calendars, select the specific calendar you want to export. This is especially handy for those who manage many schedules.
Additional Customizations:
Explore any additional customization options provided during the export process. Depending on your requirements, you might have options to include or exclude certain details.
Understanding Excel Format:
Explaining the Exported Data:
Once you’ve successfully exported your Google Calendar to Excel, it’s crucial to comprehend how the data is structured within the Excel format.
Tabular Organization:
Row-Based Events:
- Each event from your Google Calendar is represented as a separate row in Excel, making it easy to navigate and analyze.
- The exported data will be organized in a tabular format, with each event occupying a separate row.
Event Details in Columns:
Column Information:
- Different columns house specific details about each event. These may include the event name, date, start time, end time, location, and any additional information you chose to export.
Calendar Metadata:
Additional Metadata:
- Depending on the export settings, you might find metadata columns that provide information about the calendar source, event attendees, or other relevant details.
Utilizing Excel Features for Better Organization:
To make the most of your exported Google Calendar data in Excel, leverage the platform’s powerful organizational features.
Sorting and Filtering:
Sort by Date or Priority:
- Use Excel’s sorting feature to arrange events chronologically or based on priority. This helps you gain a clear overview of your schedule.
Filter for Specific Information:
- With Excel, you can easily find and handle the information you need by using its filters to focus on specific types of events.
Conditional Formatting:
Visual Highlighting:
- Apply conditional formatting to highlight important events or deadlines. For instance, you can color-code tasks based on urgency, creating a visual cue for quick identification.
Formulas for Calculations:
Utilize Formulas:
Leverage Excel formulas for calculations. For instance, you can calculate the duration of events, identify overlapping schedules, or analyze patterns within your calendar.
Real-Life Scenarios:
Understanding how exporting Google Calendar to Excel can be applied in real-life situations adds practical value to the process. Here are examples of scenarios where individuals and businesses have benefited:
Project Management Efficiency:
Collaborative Projects:
Scenario: In a collaborative project involving team members from different departments, exporting the project timelines from Google Calendar to Excel facilitated seamless collaboration. Team leads could easily track progress, identify potential bottlenecks, and adjust timelines as needed.
Personal Planning and Coordination:
Family Planning:
Scenario: A family used the exported Excel file for comprehensive family planning. They color-coded events for each family member, ensuring everyone was aware of schedules, appointments, and important events. This approach streamlined communication and reduced scheduling conflicts.
Business Analytics and Reporting:
Sales Event Analysis:
Scenario: For a sales team, exporting Google Calendar data to Excel allowed for in-depth analysis of sales events, client meetings, and follow-ups. When we matched this data with our sales figures, our team discovered some crucial information regarding the optimum times to work and the patterns in how clients get involved.
Academic Schedule Management:
Student Organization:
Scenario: A student used the exported calendar data to manage academic schedules efficiently. They brought the information into Excel and made a special plan for studying. They set reminders for exams, sorted out other activities, and ended up managing time better and doing better in school.
Frequently Asked Questions (FAQs):
Q: How Often Can I Export My Google Calendar?
A. You can export your Google Calendar as often as needed. Depending on your schedule changes, feel free to export whenever you require an updated Excel version of your calendar.
Q: Can I export multiple calendars at once?
A. Yes, you can export multiple calendars individually. After exporting, you can merge them into a single Excel file if necessary. This flexibility allows you to manage various schedules efficiently.
Q: Is there a limit to the data I can export?
A. If you have a large calendar on Google Calendar, it is best to export it in smaller chunks. This makes the process move more smoothly and prevents any potential difficulties.
Q: What If I Face Issues During the Export Process?
A. If you encounter issues, double-check your export settings and ensure a stable internet connection. Refer to Google’s support documentation for troubleshooting tips. If the issues persist, consider contacting Google Support.
Q: Can I import the Excel data back into Google Calendar?
A. Right now, it’s not built into Google Calendar to bring Excel data back directly. However, you can manually enter events based on the exported data into your Google Calendar.
Conclusion:
To sum it up, delving into the world of exporting Google Calendar to Excel brings endless possibilities for improved organization, collaboration, and analysis. Don’t hesitate, take the plunge today, and experience the firsthand rewards of exporting Google Calendar to Excel.
You May Like: