Introduction:
In the dynamic landscape of digital collaboration and data management, Export Google Sheet to CSV has emerged as a go-to platform for seamless sharing and analysis of information. However, there are occasions when the need arises to transcend the boundaries of spreadsheet applications and share data universally. Enter CSV, the unsung hero of data interchange.
In this article, let’s explore the fascinating world of Export Google Sheet as CSV together. We’ll unravel the reasons behind it, understand the step-by-step process, and discover the amazing transformations it can bring to your data-handling adventures. Join us as we simplify the complexities, share some hidden tips, and empower you to effortlessly use the magic of CSV in the realm of Google Sheets. Get ready to take your data skills up a notch, one comma at a time.
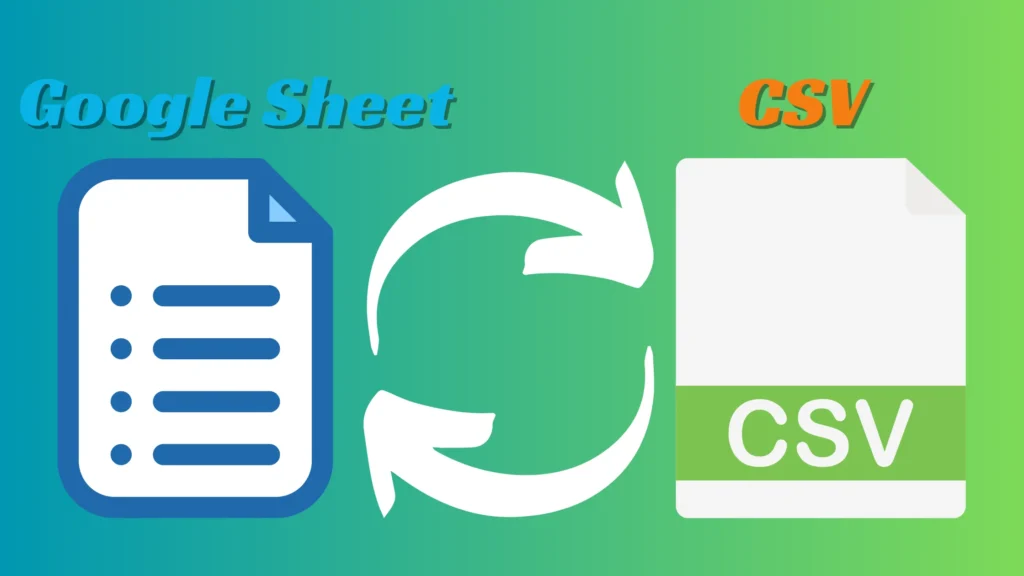
Table of Contents
What is CSV? Simplifying Data Exchange
In the vast landscape of data management, CSV, or Comma-Separated Values, stands out as a fundamental and widely adopted file format, acting as a linchpin in the realm of data interchange.
CSV Unveiled:
At its core, CSV is a simple and efficient method of structuring data. Imagine it as a plain text document where values are separated by commas, signifying the boundaries between different pieces of information. This uncomplicated structure makes CSV a universal language for representing tabular data.
Role in Data Interchange:
CSV is like a data superhero! It helps share information easily between different apps and systems. Imagine it as a simple table with rows and columns, making it super easy for both people and computers to understand. This simplicity makes CSV the best choice for sharing data smoothly on many platforms.
Simplicity is Key:
CSV is like a simple and elegant data wizard! It gets rid of all the confusing stuff you don’t need. Instead, it just shows the data in a clear and simple way. This makes CSV files easy to make, change, and open with lots of different computer programs.
Widespread Adoption:
One of the defining features of CSV is its widespread use. Virtually every spreadsheet software, database, and even a basic text editor recognizes and supports CSV files. Everyone loves CSV because it works everywhere! It’s the top choice for moving data around, easily crossing over different platforms.
CSV in action:
Consider a scenario where you want to share a list of contacts from a Google Sheet with a colleague using Microsoft Excel. When you export Google Sheet as CSV file, you’re making a type of file that easily works with different apps. This means your colleague can open and use the data without any problems.
Why export Google Sheet as CSV? Bridging the Compatibility Gap
In the dynamic realm of data management, the decision to export from Google Sheets to CSV (comma-separated values) is not merely a choice but a strategic move. Let’s talk about why this is a good choice and see how CSV acts like a universal translator, making sure it works well with many different apps and systems.
1. Versatility in Compatibility:
Exporting Google Sheets as CSV is super handy because it works everywhere! CSV is like a language that all kinds of apps and tools understand. So, when you share data with friends using different software or even just text editors, CSV makes sure everything works smoothly and everyone gets it.
2. Cross-platform accessibility:
CSV files transcend the confines of specific operating systems. Whether you’re a Windows enthusiast, a macOS aficionado, or a Linux devotee, CSV files are platform-agnostic. This cross-platform accessibility ensures that your data remains accessible and usable regardless of the device or system your collaborators are using.
3. Integration with Database Systems:
Exporting Google Sheets as CSV proves invaluable when integrating your data with external database systems. Many database management systems readily ingest CSV files, allowing for a smooth and efficient transition of data from a spreadsheet environment to a more robust database setup.
4. Enhanced Collaboration:
When you work together, you use different tools. Exporting Google Sheets as CSV helps your team easily use your data in their favorite apps. This not only makes working together better but also gets rid of any issues with different tools, making everything more efficient.
5. Interchangeability in E-commerce and CRM Systems:
For businesses engaged in e-commerce or customer relationship management (CRM), exporting data in CSV format is a game-changer. Most e-commerce platforms and CRM systems support CSV imports, facilitating the quick and easy transfer of crucial information without the need for complex data transformations.
6. Data Migration and Backup:
CSV makes moving data around easy and is great for backups. Whether you’re switching to a new system or just keeping your data safe, using CSV ensures a smooth transfer and gives you a dependable backup that works everywhere.
Export Google Sheet as CSV
Discover the simplicity of exporting Google Sheet data into a CSV format. Discover why it’s beneficial and find out the simple steps to easily share and analyze your data on different platforms.
In Google Sheets, exporting your data as a CSV (Comma-Separated Values) file is a straightforward process. This method offers versatility, as CSV files are widely supported in various applications. To export, follow these steps:
- Open your Google Sheet.
- Navigate to “File” in the top menu.
- Select “Download.”
- Choose the “Comma-separated values (.csv)” option.
With this method, your data gets sent out in a way that plays nicely with spreadsheet software and databases. It makes sharing and collaborating super easy.
How to CSV in Google Sheet
Discover how Google Sheets can handle CSV files. This part shows you the features and choices available, making your experience with CSV in Google Sheets smooth and effective.
Once you’ve export Google Sheet as CSV file, understanding how to work with CSV in Google Sheets becomes essential. Here are the key steps:
- Open Google Sheets and create a new sheet or open an existing one.
- Navigate to “File” in the top menu.
- Select “Import.”
- Choose the uploaded CSV file.
- Follow the prompts to customize import settings if necessary.
This allows you to harness the power of Google Sheets by manipulating and analyzing data stored in CSV format directly.
Edit a CSV file in Google Sheets
Learn how to edit CSV files in Google Sheets like a pro. Discover the tools and tricks that make it simple to change, organize, and analyze your data.
Editing a CSV file in Google Sheets is a handy way to modify your data without using complicated software.
Follow these steps:
- Open Google Sheets.
- Import the CSV file using the steps mentioned earlier.
- Edit the data directly within the sheet.
- Changes are automatically saved to the imported CSV file.
This tool makes editing easy, so you can smoothly change and update your data.
This process seamlessly integrates external CSV data into your Google Sheets, allowing for further analysis and collaboration.
Common Challenges and Solutions
Navigating the intricacies of working with CSV files in Google Sheets can present challenges. However, understanding these common issues and their solutions empowers you to manage your data seamlessly.
1. Formatting errors
Challenge: Inconsistent formatting between Google Sheets and CSV files may lead to errors during import and export.
Solution: Ensure uniform formatting by sticking to standard conventions. Pay attention to date, time, and number formats to prevent discrepancies.
2. Importing Special Characters
Challenge: Special characters within your data may not import or export correctly, leading to data corruption.
Solution: Handle special characters with care. Use text qualifiers around fields containing special characters to maintain integrity.
3. Large Data Sets
Challenge: Large CSV files may experience performance issues or fail to import or export entirely.
Solution: Optimize large data sets by reducing unnecessary columns and rows or splitting the data into smaller, manageable files.
4. Compatibility Issues
Challenge: Compatibility issues may arise when importing or exporting CSV files from or to different applications.
Solution: Confirm compatibility by checking the supported delimiters and formats. To ensure flawless integration, adjust the settings accordingly.
5. Inaccurate data
Challenge: Data inaccuracies may occur during the import/export process, impacting the integrity of your information.
Solution: Conduct thorough data validation before and after the process. Implementing validation rules ensures accuracy and consistency.
6. Loss of formatting
Challenge: The formatting of your data, such as cell styles and conditional formatting, may be lost during import/export.
Solution: Prioritize data structure over formatting. After the import/export, reapply formatting within Google Sheets as needed.
Frequently Asked Questions (FAQs):
Q. Can I export only specific sheets from a Google Spreadsheet as CSV?
A. Certainly! In Google Sheets, you can select specific sheets to export. Simply go to “File,” choose “Download,” and then select “Comma-separated values (.csv).”
Q. Is it possible to edit a CSV file collaboratively in Google Sheets?
A. Yes, Google Sheets allows collaborative editing of CSV files. Share the file with collaborators, and they can simultaneously edit the CSV file in real-time.
Q. How can I import CSV data into a specific range in Google Sheets?
A. When importing CSV into Google Sheets, choose the cell where you want to start the import. Then, go to “File,” select “Import,” and follow the prompts to import your CSV data into the specified range.
Q. What security measures does Google Sheets provide for CSV files?
A. Google Sheets ensures the security of your CSV files through encryption in transit and at rest. Additionally, you can control access to the file by managing permissions.
Q. Can I schedule automatic exports of Google Sheets to CSV?
A. Yes, you can use Google Apps Script to schedule automatic exports of Google Sheets to CSV. This provides an efficient way to keep your data up-to-date.
Q. Is there a limit to the size of CSV files I can import into Google Sheets?
A. Google Sheets has a limit on the number of cells per sheet and the overall file size. Ensure your CSV file adheres to these limits for successful import.
Conclusion: Unleashing the Power of Export Google Sheet as CSV
As we wrap up, let’s talk about export Google Sheet as CSV. It’s not just techy stuff; it’s like opening a door to a universal data language. CSV is simple—it’s like a bridge that makes teamwork better and handling data a breeze. When you tackle challenges in managing CSV, it’s like gaining a superpower, opening doors to new opportunities. So, grab the magic of Export Google Sheet as CSV in your data adventure, and see how your data becomes a powerful player in a connected world. Cheers to happy exporting!
You may also Like: