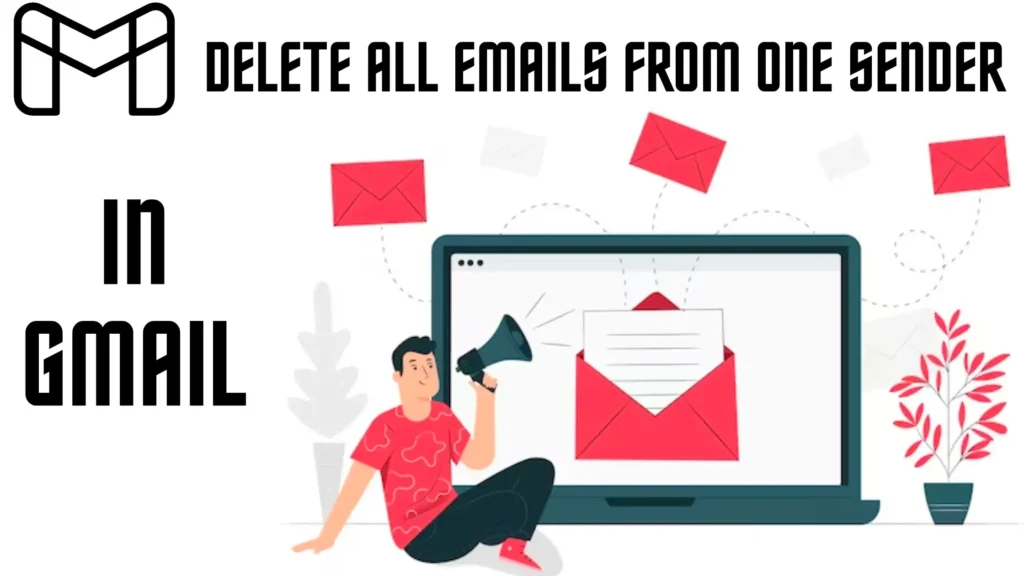
Table of Contents
Introduction:
Welcome to your go-to guide on how to delete all emails from one sender in Gmail inbox! This post will demonstrate how to clean away emails from a single sender in Gmail. We’ll look at how Gmail’s useful features, including as filters, labels, and search tools, make email management a snap.
Let’s dive into the art of organizing your inbox and saying goodbye to email overload. Follow our instructions on How to Delete All Emails from One Sender in Gmail, and let’s work together to improve your digital communication experience!
Let’s see the 3 ways to Effortlessly Delete all Emails from One Sender in Gmail:
Method 1: Filters and Labels
Introduction to Gmail Filters:
Gmail filters are like handy helpers that do the work for you. They automatically organize your emails, putting them in the right folders and making managing your emails super easy.
Setting up filters to delete emails from a specific sender:
Setting up filters in Gmail is a straightforward process that can significantly enhance your email organization. Here’s a step-by-step guide on how to use filters to delete emails from a specific sender:
- Go to Gmail Settings.
- Access Gmail and click on the gear icon in the top-right corner.
- Select “See all settings” from the drop-down menu.
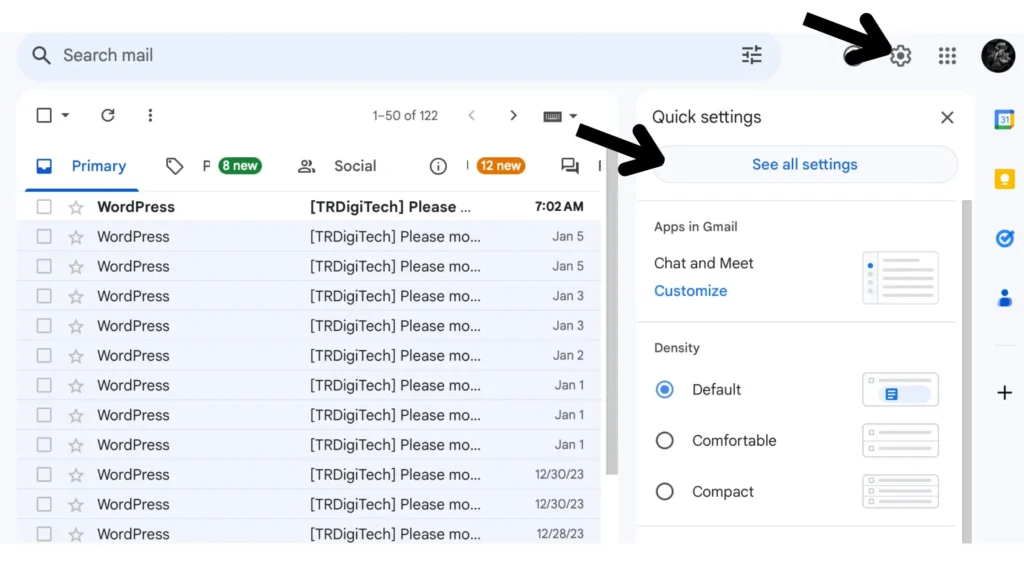
- Navigate to “Filters and Blocked Addresses”:
- In the setting option menu, select the “Filters and Blocked Addresses” option.
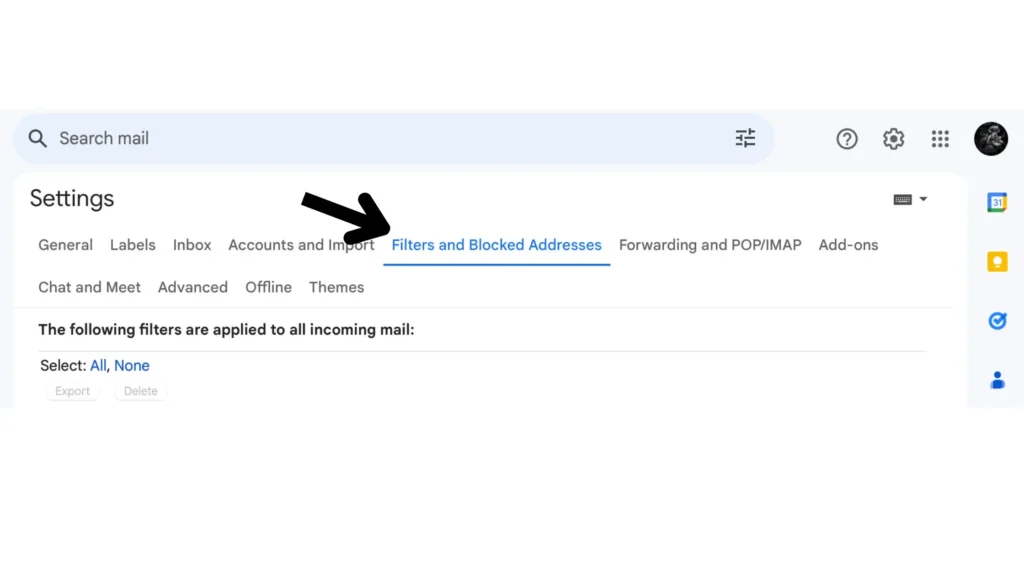
- Create a new filter:
- Scroll down until you reach the “Create a new filter” link.
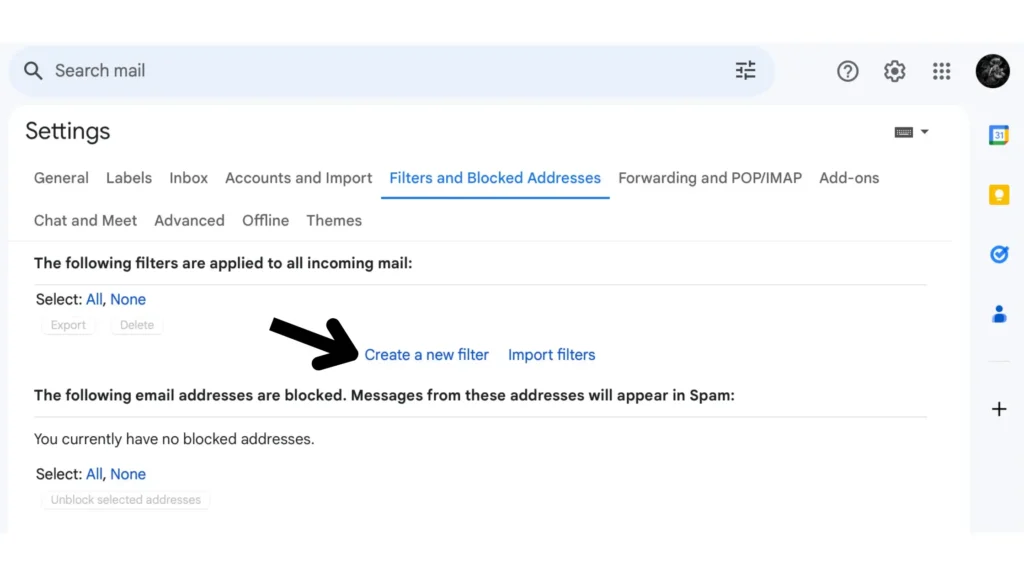
- Enter the sender’s email address:
- In the “From” field, enter the email address of the sender whose emails you want to delete.
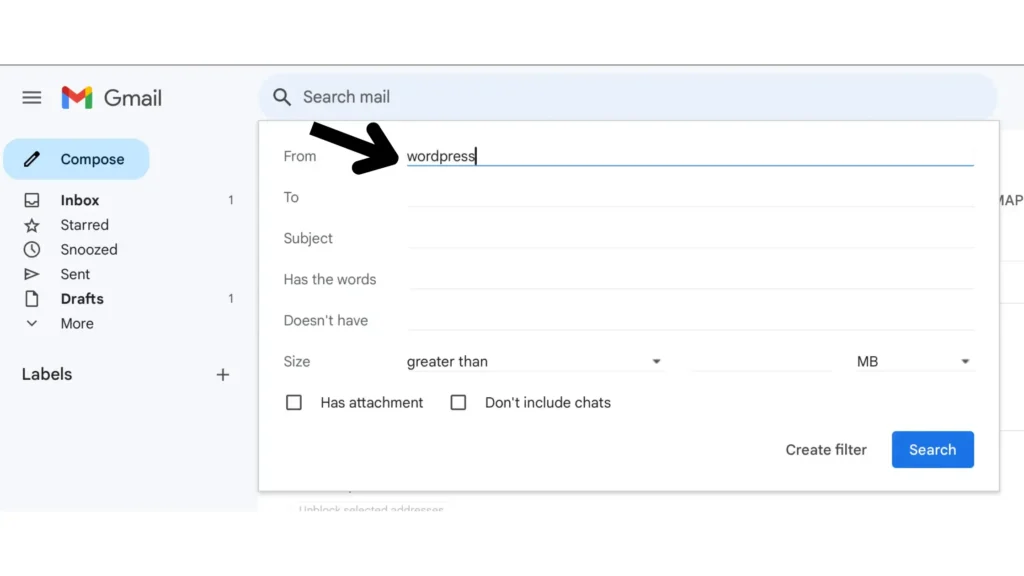
- Specify filter criteria:
- Click “Create filter” to set the criteria for the filter. You get to pick what Gmail looks for—like certain words, if there’s an attachment, or what kind of attachment.
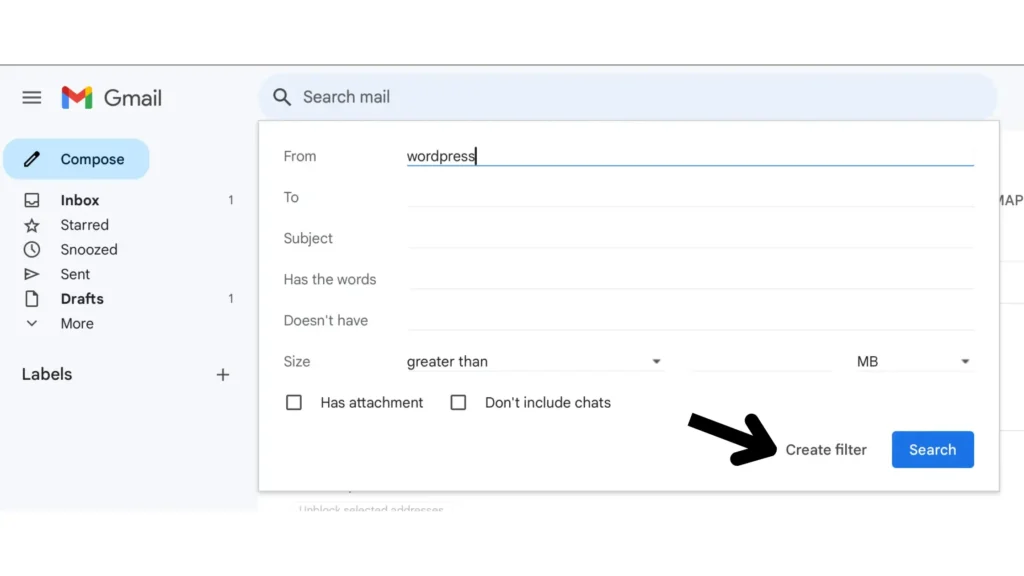
- Choose “Delete it” as the action.
- Once you’ve specified the criteria, click “Create filter” again, and a new window will appear.
- Check the box next to “Delete it.”
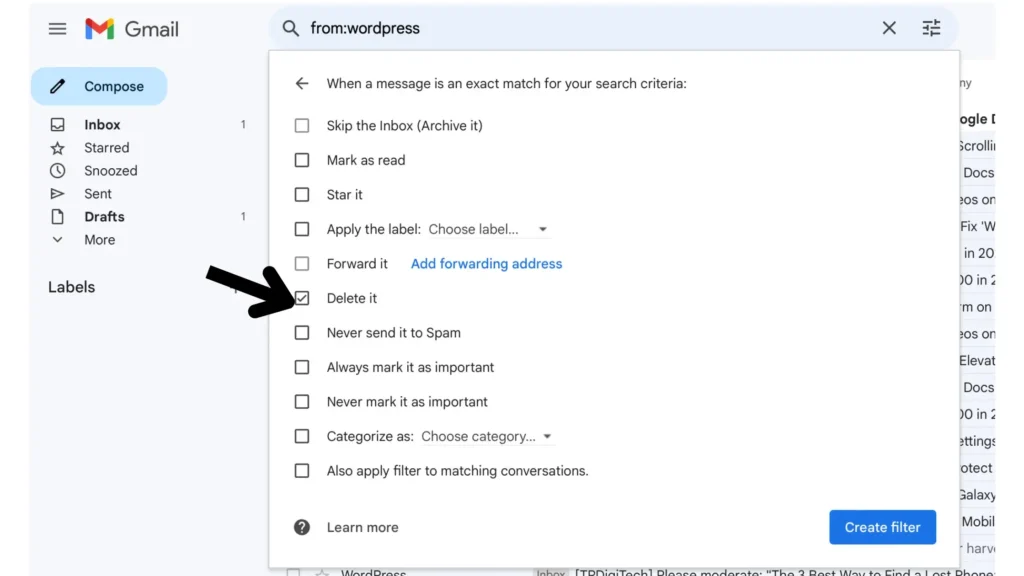
- Optionally, you can apply the filter to existing conversations that match the criteria.
- Save the filter:
- Click “Create filter,” and your filter is now active.
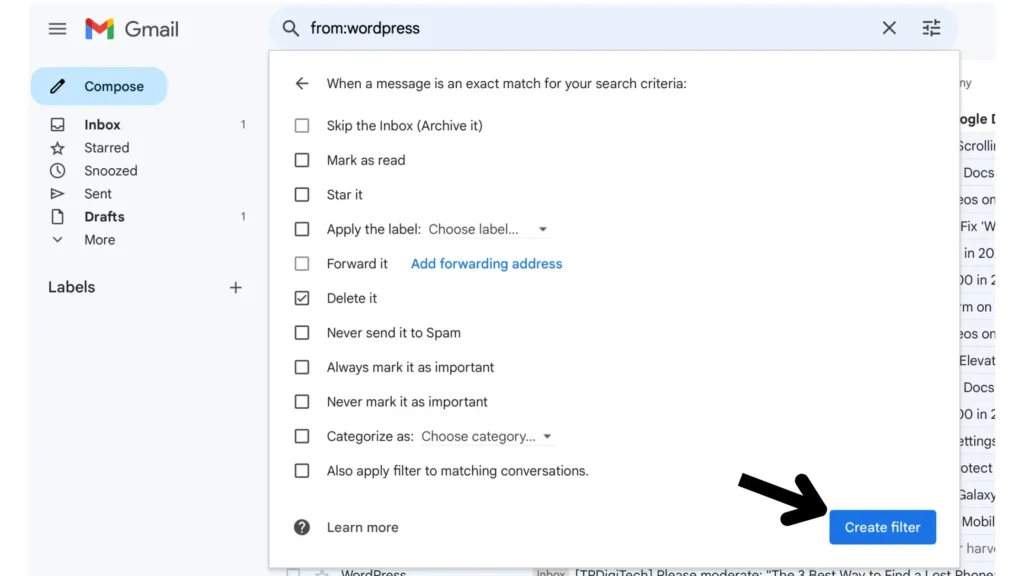
Delete or recover all mails from Gmail.
Method 2: Select All Emails from a Specific Sender
If you’re looking for a quick and straightforward solution to delete all emails from a particular sender in Gmail, using the “Select All” feature is your go-to method. Follow these steps:
- Right-click on an email.
- Go to your inbox and right-click on any email you’ve received from the sender whose emails you want to delete.
- Select “Find emails from Sender”:
- In the context menu, choose the option that says “Find emails from Sender.”
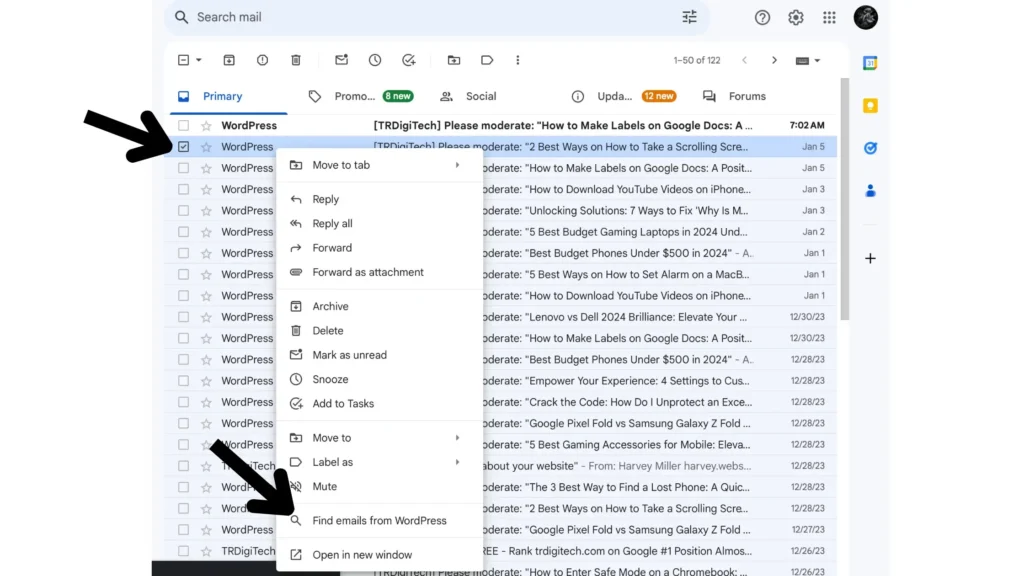
- Review and delete:
- Gmail will compile a list of all emails from that sender. Take a quick look to decide if you want to keep any, then check the “Select” option above the sender’s name.
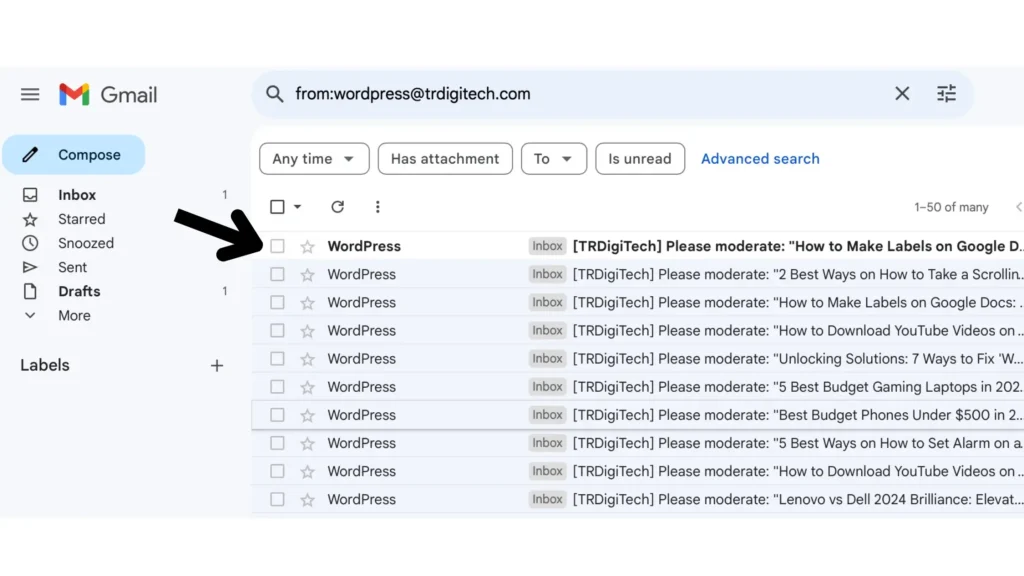
- Delete all emails.
- With the desired emails selected, click the “Delete” button to remove them from your inbox.
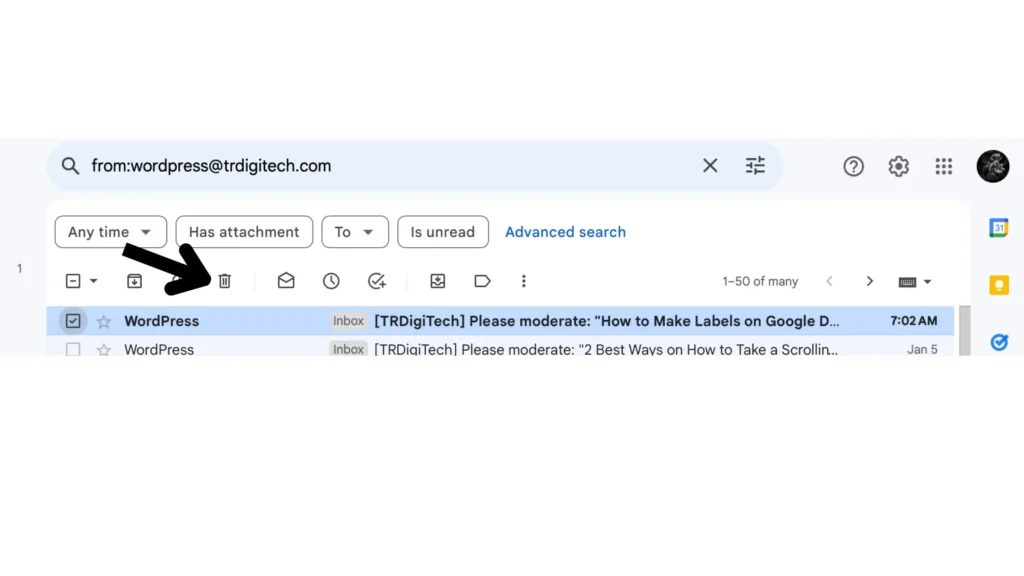
- Check the spam folder:
- It is worth noting that Gmail initially displays only emails from the inbox. To delete emails from the same sender from your spam bin, scroll to the bottom of the page and select “View More.”
Method 3: Utilize Search Operators for Efficient Deletion
Another effective method to delete all emails from a specific sender involves using search operators in Gmail. Follow these steps:
- Use the From Operator:
- In the Gmail search bar, type from:SenderName and hit Enter. This will display a list of all emails received from the specified sender.
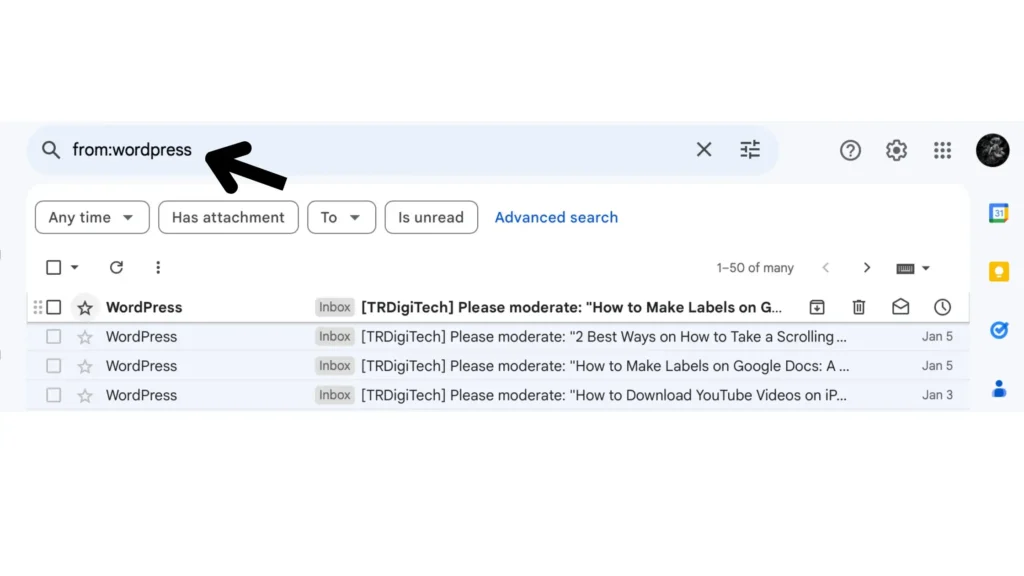
- Review and delete:
- Review the list, and if you want to delete all the emails, check the “Select” box. For larger lists, you can use the option to “Select all conversations that match this search.”
- Enhance efficiency with labels.
- By combining search operators, you can make your search more specialized and efficient. For instance, to check every unread email, type “sender” and label “unread” in the search field.
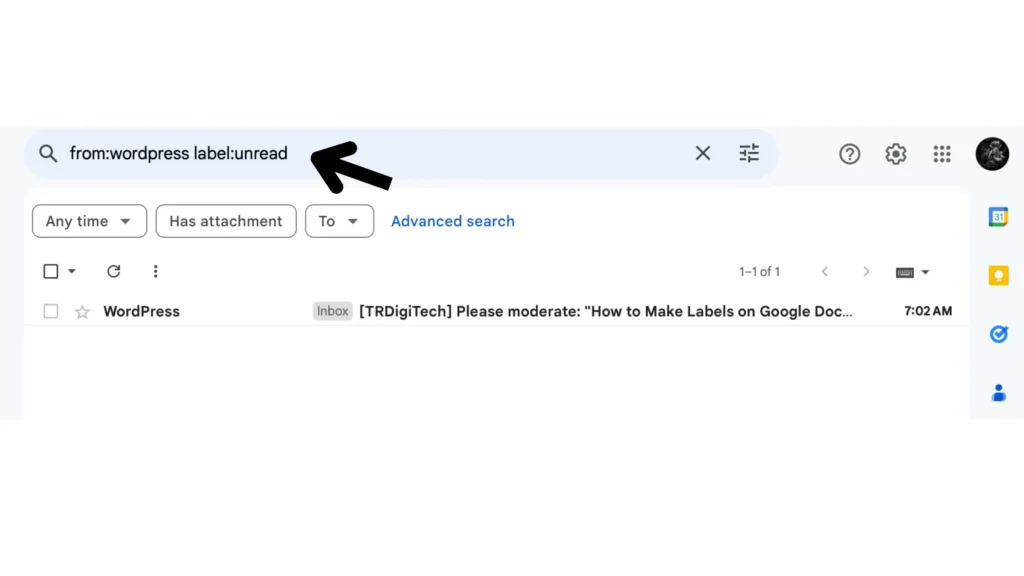
- Use custom labels:
- Create custom labels to sort out your emails automatically. This method is even more efficient if Gmail automatically assigns labels to your emails.
Choose the method you prefer among the three effective approaches outlined in this guide on How to Delete All Emails from One Sender in Gmail. Whether it’s filters, labels, or search operators, each option is designed for efficient inbox management.
Best Practices for Email Management: Ensuring a Seamless Inbox Experience
Efficient email management is essential for maintaining a clutter-free and organized inbox. Try out these helpful tips to make handling your emails a breeze. It’s not just about staying organized but also having a stress-free digital communication experience.
Regularly reviewing and decluttering your inbox:
- Dedicated Declutter Time:
- Set aside specific time intervals, perhaps weekly or monthly, to review and declutter your inbox.
- Use this time to delete irrelevant emails, unsubscribe from newsletters you no longer find valuable, and archive messages you want to keep but don’t require immediate attention.
- Unsubscribe Strategically:
- Periodically review and unsubscribe from newsletters and promotional emails that no longer serve your interests.
- Maintaining a lean subscriber list ensures that your mailbox is loaded with content that is relevant to you.
Organizing Emails for Easy Access:
- Utilize folders and labels:
- Create folders or labels to categorize your emails based on projects, clients, or any system that suits your needs.
- This makes it simple to find certain emails when they are needed, optimizing your workflow.
- Archive important emails:
- Instead of cluttering your inbox with important emails you want to keep, use the archive feature.
- Archiving maintains access to important emails while keeping your inbox visually uncluttered.
Tips for Maintaining a Clean Inbox:
- Empty trash and spam folders regularly.
- Regularly empty your trash and spam folders to free up storage space and ensure that no important emails are inadvertently sent to these folders.
- Avoid unnecessary subscriptions.
- Be mindful of subscribing to newsletters or services that may contribute to email overload.
- Only subscribe to content that genuinely interests you to minimize incoming emails.
Customizing Notifications for Focus:
- Turn off non-essential notifications:
- Reduce unnecessary distractions by turning off non-essential email notifications.
- Limit notifications to only high-priority emails or those requiring immediate attention.
- Set up a priority inbox:
- Utilize Gmail’s Priority Inbox feature to automatically categorize important and unread emails, making them easily accessible.
Automate Email Organization:
- Explore filters and rules:
- Create filters and rules to organize incoming emails depending on the sender, subject, or keywords.
- Automation saves time and ensures that your emails are pre-sorted according to your preferences.
- Implement third-party tools:
- Consider integrating third-party tools that enhance Gmail’s capabilities.
- Tools like Boomerang for scheduling emails or Clean Email for advanced email management can streamline your workflow.
Regularly Update Security Settings:
- Enable two-factor authentication:
- Enabling two-factor authentication will improve the security of your email account.
- With this added layer of security, even if someone manages to grab your password, your account remains safe and secure.
- Review connected apps:
- Periodically, review and manage the third-party apps connected to your Gmail account.
- Revoke access to any apps or services that are no longer needed.
Frequently Asked Questions (FAQs):
Q: How can I quickly delete all emails from a specific sender?
A: The quickest method is to right-click on any email from the sender, choose “Find emails from Sender,” review, and then delete. Alternatively, you can use search operators or set up filters for automated deletion.
Q. What if I want to delete emails from a sender in my spam folder?
A: Scroll to the bottom of the page, click “View More,” and select the emails from the sender for deletion. Gmail typically displays only inbox emails by default.
Q. How often should I review and declutter my inbox?
A: It’s beneficial to set dedicated time intervals, perhaps weekly or monthly, to review and declutter your inbox. This ensures a consistently organized digital space.
Q. Can I customize Gmail notifications to reduce distractions?
A: Absolutely! Turn off non-essential notifications and utilize Gmail’s Priority Inbox feature to categorize and highlight important emails, keeping distractions at bay.
Q. Are third-party tools safe to integrate with Gmail?
A: Ensure you choose reputable tools. Integrating third-party tools like Boomerang or Clean Email can enhance Gmail’s capabilities, but always prioritize security.
Conclusion: Delete All Emails from One Sender in Gmail
There you go—a detailed guide to mastering Gmail’s organizational tools, with a special focus on “How to Delete all emails from one sender in Gmail”. Implement these methods, customize your settings, and experience a more efficient, secure, and enjoyable email journey. Now, go ahead, take control of your inbox with our guide on How to Delete All Emails from One Sender in Gmail, and make your digital communication a breeze.
You may also like:
- Unlock the Magic: 4 Ways on How to Connect MacBook to iMac
- Empower Your Experience: 4 Settings to Customize Your MacBook with Unrivaled Personalization Potential
- How to Fix a Glitchy Chromebook Screen: Unraveling the Mystery
- FaceTime Photos Not Saving 2024: Unraveling the Mystery
- Why Does My Phone Randomly Vibrate? 2024 Causes and Fixes