Table of Contents
In Short The 4 Best Settings to Customize Your MacBook:
- Personalized Desktop.
- Customizing the color.
- Stage Manager Customization.
- Dock Customization.
- Adding Widgets.
Customize your MacBook-Introduction :
Hi everyone! Here is the definitive guide to customize your MacBook to really be yours. We’ll go over a ton of awesome options and tips in this comprehensive guide to help you personalize your device to your exact specifications. Customization is all about optimizing your MacBook for optimal performance and enjoyment, not simply appearance.
Customize Your MacBook By Personalizing Desktop Backgrounds:
1. Let’s start off with the desktop background. The wallpaper here is the standard wallpapers.
OR
You could be using one of the new aerial wallpapers that Apple has.
2. But if you want something that’s truly customized and it’s your own.
3. You can set it to anything you want; just go to system settings and then look for wallpaper.
4. Now, instead of dealing with any of the controls here.
5. You can just drag and drop an image into this box at the top.
Customize Your MacBook By The Art of Color Customization on Mac:
So next in system settings, let’s change a little bit about how the colors in the windows look:
1. So, we’re going to go to appearance here.
2. You’ve got the accent color and highlight color, so now it’s set to multicolor, so apps get to choose their own thing.
Like, notice here how the Notes app has yellow as its primary color.
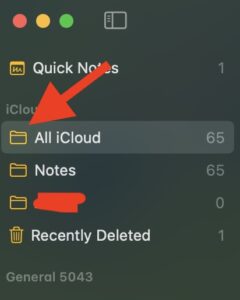
3. But we could change it and say we want purple for everything or pink, red, or orange, so you can make it something very different and choose your favorite color here.
4. Then you can also choose a highlight color that’s different from that color.
5. So you can choose a highlight color, say that’s purple or blue, instead of that, so that’s when you highlight content designate. You might additionally pick up it to match the accent color or pick up another to select any color you want for the highlight color.
But if you want a more drastic setting, that really will change the look of things:
1. That is found in accessibility if you go there.
2. Then, to display, look for the increase contrast setting and turn that on.
3. Then you can see it’s going to force on reduce transparency and give your Mac kind of a retro look where everything is outlined with dark lines around all the controls.
4. Then, of course, to top this off, you can go back into appearance here and switch into dark mode, so this is really going to change how things look.
5. I like how now you have white lines outlining everything.
A Deep Dive into Stage Manager Customization:
Now, if you truly want to alter the way that things function on the screen, here are some helpful steps to take:
1. Switch into Stage Manager.
2. So with Stage Manager, instead of having all these overlapping windows, you are using multiple spaces to have all of your windows.
3. So you can simply go into the control center.
4. Turn on the stage manager.
5. Now you’re just going to be in kind of single-app mode.
Customize Your MacBook By Mastering Dock Changes:
Now notice the dock here at the bottom; it has a nice solid color behind it now because of the increased contrast mode, and it’s got a black background because I’m using dark mode:
1. You can also move the dock to the left or right.
2. The dock is put on the left, then the stage manager moves to the right. There are people who are also using the stage manager.
3. So go to setting.
4. Then go to the desktop and Doc sections.
5. Then, at the top, under doc position on screen, position the dock to the left.
6. So now you can see the dock on the left.
Customize Your MacBook By Elevating Your Experience Through Widget Customization:
Now, let’s add some desktop widgets:
1. I’m going to right-click or two-finger-click on the desktop.
2. Go to edit widgets, and now I can add some widgets, so I can put some widgets.
3. You can just drag and drop the widget you want on the desktop.
4. Here along the top, and you know, put whatever I want that seems to make sense for your Mac.
5. Of course, you could fill the entire desktop if you wanted to.
Frequently Asked Questions (FAQs):
Q: How often can I change my desktop background?
A. You can change your desktop background as frequently as you desire. Simply right-click on your desktop, choose “Change Desktop Background,” and select a new image.
Q: Can I revert to default settings after customization?
A. Sure thing! If you ever want to go back to the original settings, just head over to System Settings and pick “Restore Defaults” for the customization you want to reset. Easy peasy!
Q: Is customizing app icons reversible?
A. Yes, you can revert to the default app icons at any time. Right-click on the app, choose “Get Info,” click on the app icon, and press “Delete” to restore the original icon.
Q: Does Touch Bar customisation have limits?
A. While you can customize the Touch Bar, some applications may have limitations.Try different things to see what functions best for each app.
Q: Can I use any image as a sticker for my MacBook?
A. Yes, you can use any image as a sticker. Ensure the image is high-quality and compatible with the material of your MacBook.
Q: How do I create a custom keyboard shortcut?
A. Go to System Preferences, click “Keyboard,” then “Shortcuts.” Here, by using the “+” button, you can create unique shortcuts.
Customize your MacBook-Conclusion :
In summary, immersing yourself in the field of MacBook customization transcends mere alterations to your device’s look. It involves metamorphosing it into a practical and customized companion, accurately customized to your preferences and needs. You can customize your MacBook to impeccably mediate your original manner and improve its functionality over exploration of the different customization features. So, reflect on the chance to customize your MacBook and infuse your individuality, unlocking countless possibilities and authentically transforming it into yours. Customize your MacBook to explore a globe of customized capabilities and truly make it your own.
Next Article :
Unlock the Magic: How to Connect MacBook to iMac effortlessly.